When working with data in Excel, it’s often important to identify duplicates, especially if you’re managing multiple sheets of related information. Unfortunately, Excel’s built-in conditional formatting only works within a single sheet. However, there’s a way to highlight duplicates across multiple sheets using formulas and conditional formatting.
Here’s how you can do it in just a few steps:
Step 1: Prepare Your Data
Ensure that the data you want to check for duplicates is organized in a consistent manner across your Excel sheets. The columns should have similar structures, making it easier to compare the information.
Step 2: Create a Helper Column
In one of the sheets where you want to highlight duplicates, create a Helper Column to combine unique identifiers from each row (e.g., names, emails, or IDs). This step is crucial for comparing values across multiple sheets.
- Example formula:
=A2 & B2(if columns A and B contain first and last names).
Step 3: Create a Master List of Data
In a new sheet, create a master list by copying the data (or just the combined helper column) from all the sheets you want to check for duplicates. This consolidated data will be used for cross-referencing duplicates.
Step 4: Use Conditional Formatting with a Formula
Now that you have the master list, return to your original sheet. Use conditional formatting with a custom formula to highlight duplicates across multiple sheets.
- Select the range of data you want to check for duplicates.
- Go to the Home tab and click on Conditional Formatting > New Rule.
- Choose Use a formula to determine which cells to format.
- Enter this formula to check for duplicates in your master list
=COUNTIF(MasterList!A:A, A2)>1
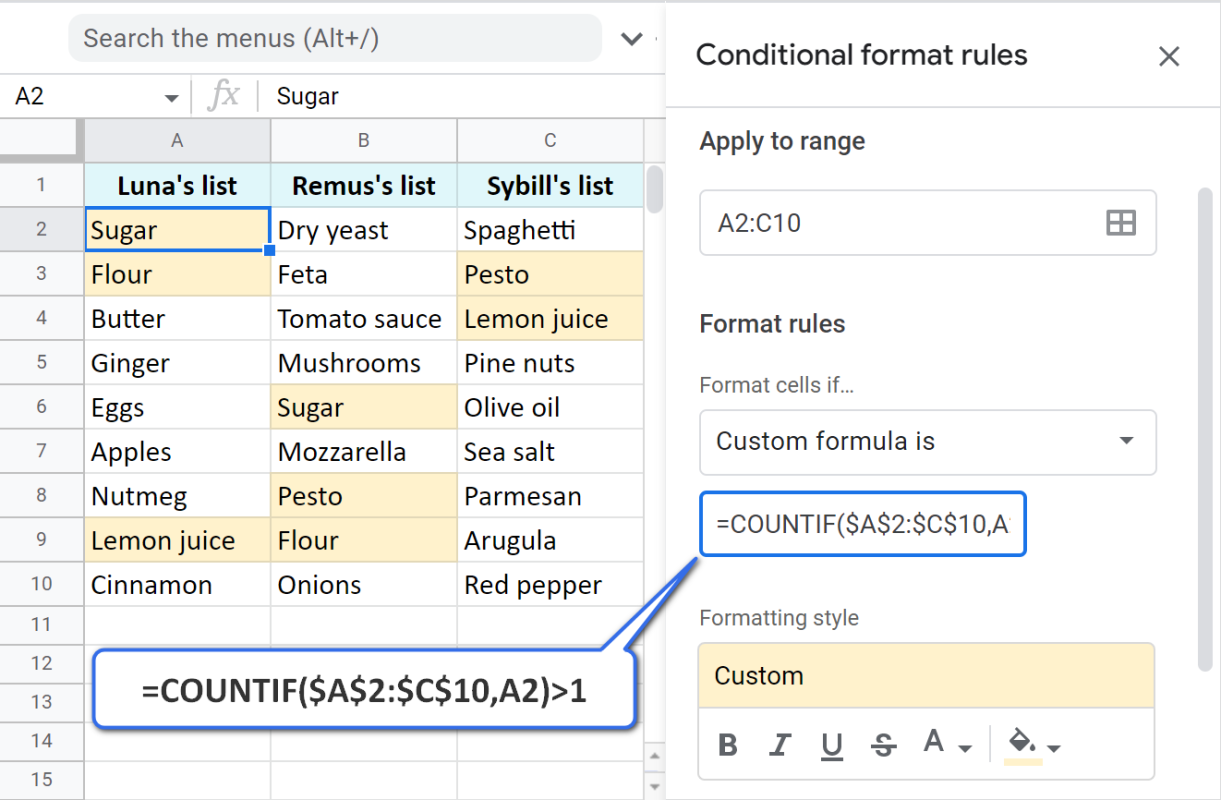
Step 5: Format the Duplicates
After entering the formula, click Format and choose how you want duplicates to be highlighted (e.g., with a different color). Once you’ve selected the format, click OK to apply it.
Step 6: Repeat for Other Sheets
If you have more than two sheets to compare, repeat the process for each sheet you’re working with. Ensure that the master list is updated accordingly to reflect all the data.
Get genuine Office Keys at the best prices, guaranteed!


