Visual Studio Activation Guide
Complete Guide to Installing and Activating Visual Studio
Follow our Visual Studio Setup Guide for a simplified, step-by-step installation and activation process. Learn how to install and activate Visual Studio by downloading the installer from the official website, ensuring a secure and official installation method.
1. Download and Install Visual Studio
Visit the official Visual Studio website at visualstudio.microsoft.com.
- Select the version of Visual Studio you want to install (Professional, or Enterprise).
- Click Download to begin downloading the Visual Studio installer.
- Once the installer has downloaded, open the setup file to begin installation.
- The installer will prompt you to select the workloads. Choose your desired workloads and click Install.
- The installation process may take some time, depending on the selected workloads and your internet speed. Wait for the process to finish.
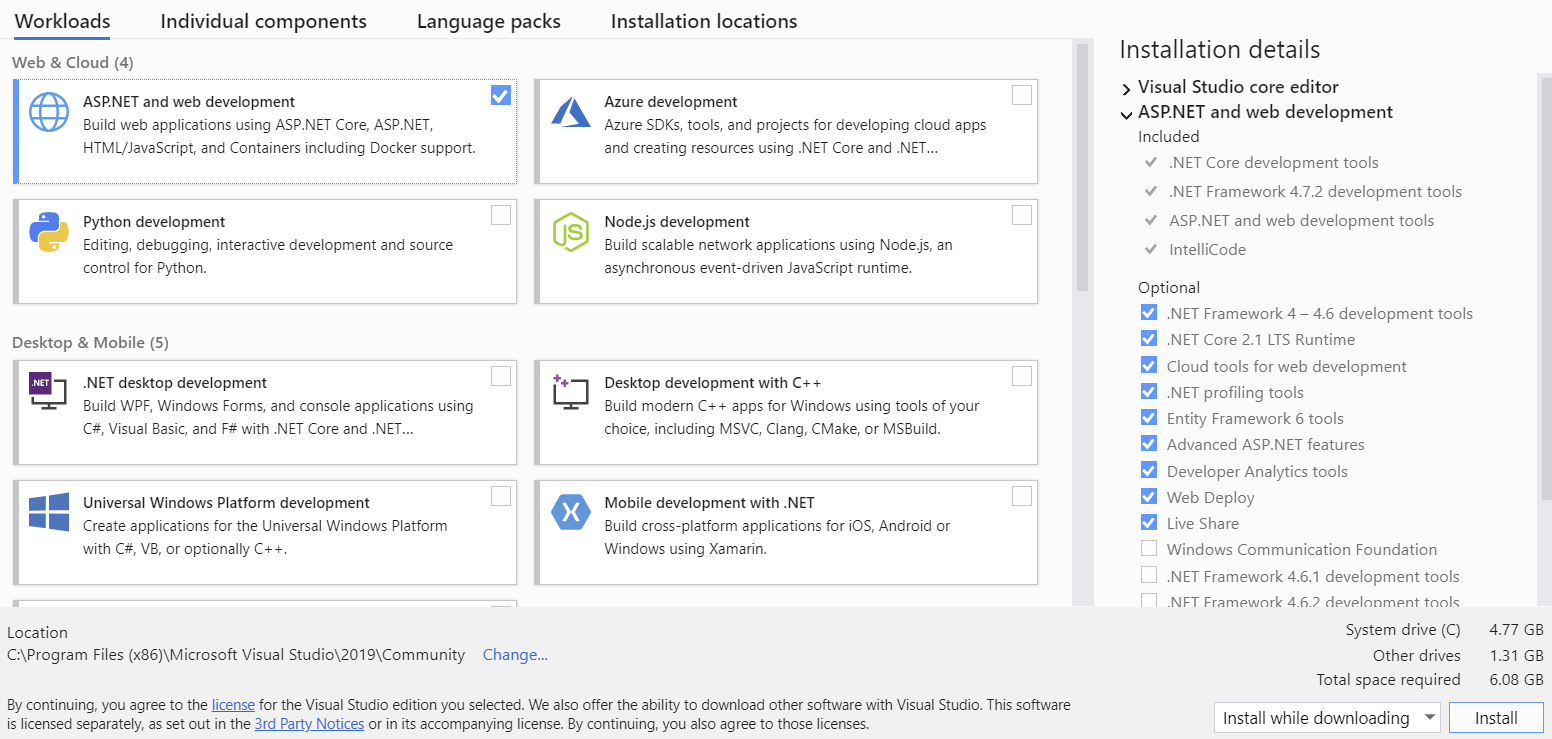
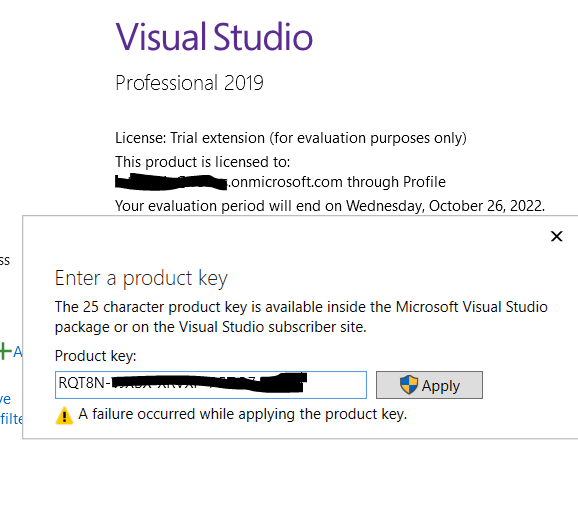
2. Activate Visual Studio
After installation is complete, open Visual Studio.
- If this is your first time running Visual Studio, you will be prompted to sign in with your Microsoft account.
- Sign in to activate Visual Studio. To enter a product key, click on Help > Register Product, then input your license key.
3. Update and Begin Development
Once the activation is complete, follow these simple steps to update and begin development:
- To keep your Visual Studio up to date with the latest features and bug fixes, go to Tools > Get Tools and Features.
- In the Visual Studio Installer, select Update to download and install any available updates.
- Once Visual Studio is activated and updated, you can start using it for your development projects.
- Launch the New Project window, select a template, and start coding!
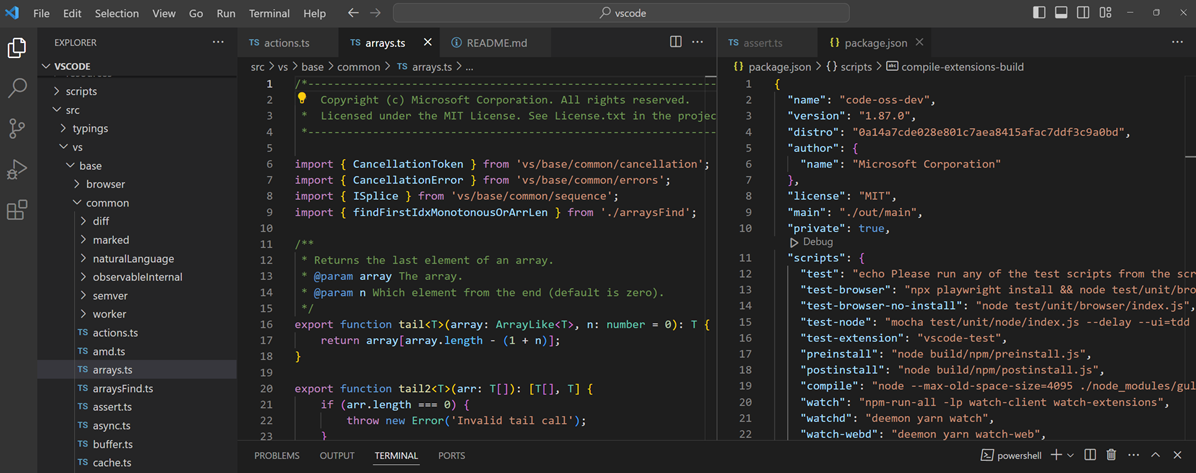
Don’t Have a Visual Studio Key?
Get the Best Deal on Visual Studio
Get your genuine Visual Studio key at the best price! Enjoy affordable, original activation keys with instant delivery. 🚀

