Timelines are a powerful way to showcase events, processes, or milestones in a visually compelling manner. Adding interactivity to your PowerPoint timelines takes your presentation to the next level, making it more engaging and dynamic for your audience. Here’s how you can create interactive timelines in PowerPoint.
Why Use Interactive Timelines?
Interactive timelines are especially useful because they:
- Enhance Engagement: Keep your audience actively involved by allowing them to explore sections at their own pace.
- Streamline Information: Present large amounts of data in a visually appealing and manageable format.
- Highlight Key Moments: Draw attention to specific milestones without overwhelming your viewers.
Step-by-Step Guide to Creating an Interactive Timeline
1. Start with a Blank Slide
Open PowerPoint and create a new blank slide. This gives you a clean canvas to design your timeline.
2. Design the Timeline Structure
- Insert Shapes: Use lines, rectangles, circles, or arrows to represent the timeline. Go to the Insert tab and select shapes that fit your theme.
- Add Milestones: Place distinct markers (e.g., circles or icons) on your timeline for each key event or milestone.
- Customize Colors and Styles: Use your brand colors or theme settings to make the timeline visually cohesive.
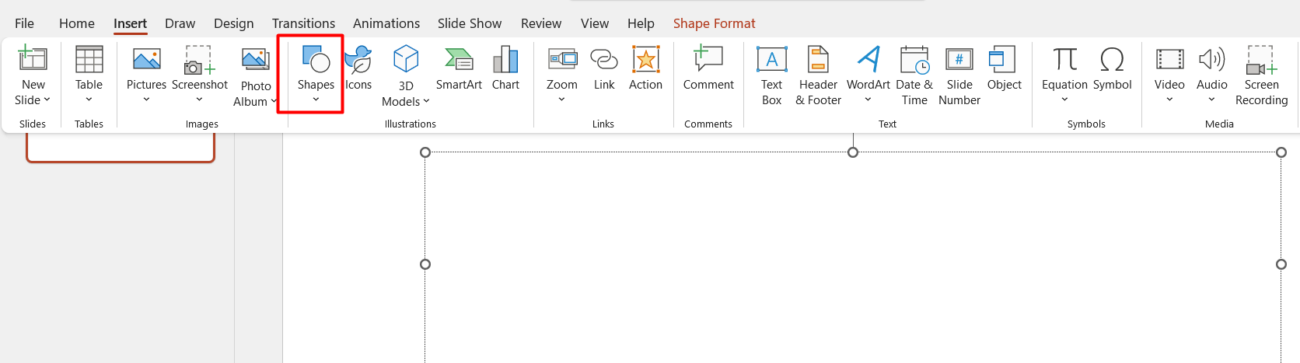
3. Add Content to Each Milestone
- Insert text boxes near each marker to describe the events briefly.
- Add icons or images to make the milestones more visually appealing.
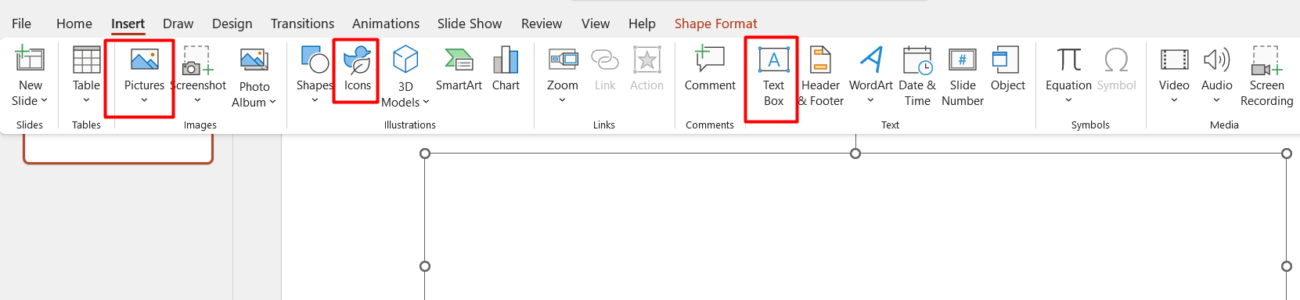
4. Introduce Interactivity with Hyperlinks
- Create Slide Sections: Duplicate the timeline slide and customize each duplicate to focus on one milestone or event.
- Insert Hyperlinks: Link each milestone marker to its corresponding slide. To do this:
- Select the marker or text.
- Right-click and choose Link or Hyperlink.
- Select Place in This Document and choose the target slide.
- Include a “Back to Timeline” button on each detailed slide to return to the main timeline.
5. Use Trigger Animations
For a more advanced effect, use trigger animations to display information only when a milestone is clicked:
- Select a shape or text box.
- Go to the Animations tab and choose an effect (e.g., Appear, Fade).
- Open the Animation Pane, select the animation, and set it to trigger when the milestone marker is clicked.
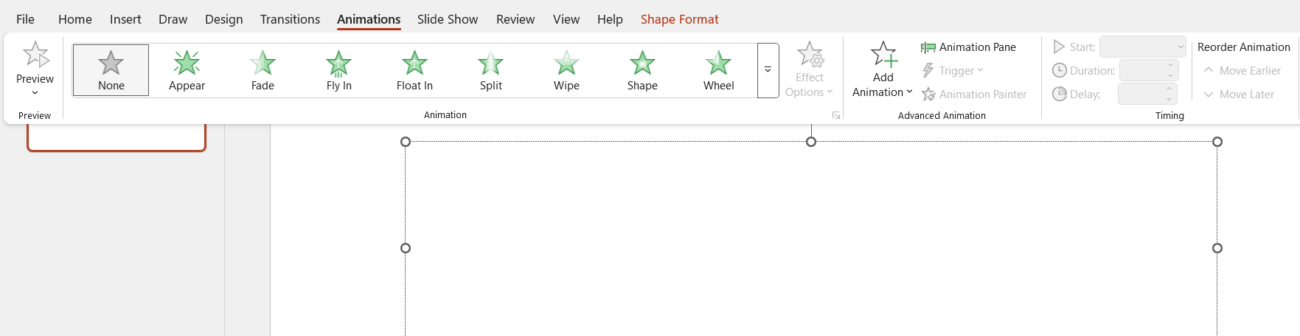
6. Add Transitions for a Seamless Experience
- Apply smooth transitions, like Fade or Morph, to make navigating between slides more seamless.
- Ensure consistency by applying the same transition style across all slides.
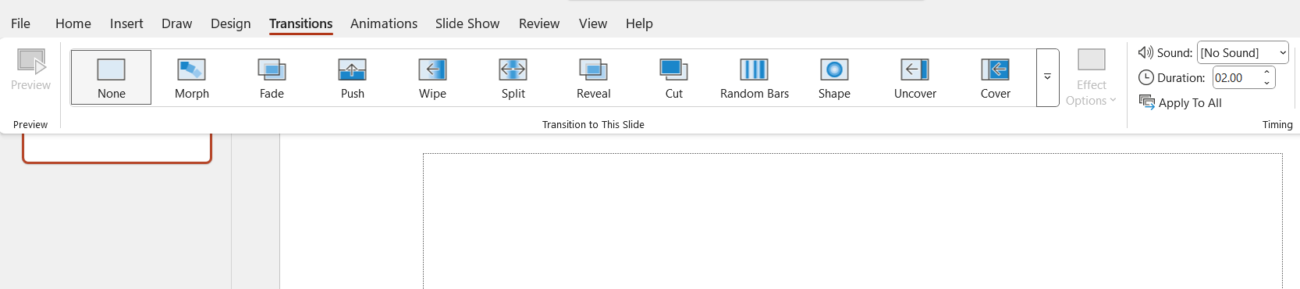
Tips for a Professional-Looking Timeline
- Stick to a Simple Design: Avoid cluttering the timeline with too many details.
- Use Consistent Visuals: Maintain uniform fonts, colors, and icon styles.
- Test the Interactivity: Check all hyperlinks and triggers to ensure they work properly.
- Practice Navigation: Rehearse the flow of your presentation to ensure a smooth experience.
Creative Ideas for Interactive Timelines
- Historical Events: Showcase important dates with clickable markers leading to detailed descriptions.
- Project Plans: Visualize project phases with links to detailed task breakdowns.
- Product Roadmaps: Highlight key product updates or releases with icons and descriptions.
- Event Schedules: Create a schedule for a conference or seminar with clickable sections for session details.
Common Mistakes to Avoid
- Overcomplicating the Design: Too many interactive elements can confuse your audience.
- Inconsistent Navigation: Ensure all buttons and links are intuitive and functional.
- Skipping Testing: Always test your timeline on different devices or screens before presenting.
Get genuine Office keys at unbeatable prices—unlock premium productivity tools without breaking the bank!


