Yes, Windows 11 Home supports Android apps! This is one of the most exciting new features introduced with Windows 11. Microsoft has partnered with Amazon and Intel to bring Android apps directly to Windows devices, making it easier than ever to access your favorite mobile apps on your PC. Here’s everything you need to know about using Android apps on Windows 11 Home.
How Does Android App Support Work in Windows 11 Home?
Microsoft has integrated Android app support into Windows 11 by collaborating with the Amazon Appstore. The apps run on Windows 11 through the Windows Subsystem for Android (WSA), which allows Android apps to run smoothly on your PC. Although the Android apps aren’t coming from the Google Play Store, the Amazon Appstore offers a wide selection of popular apps.
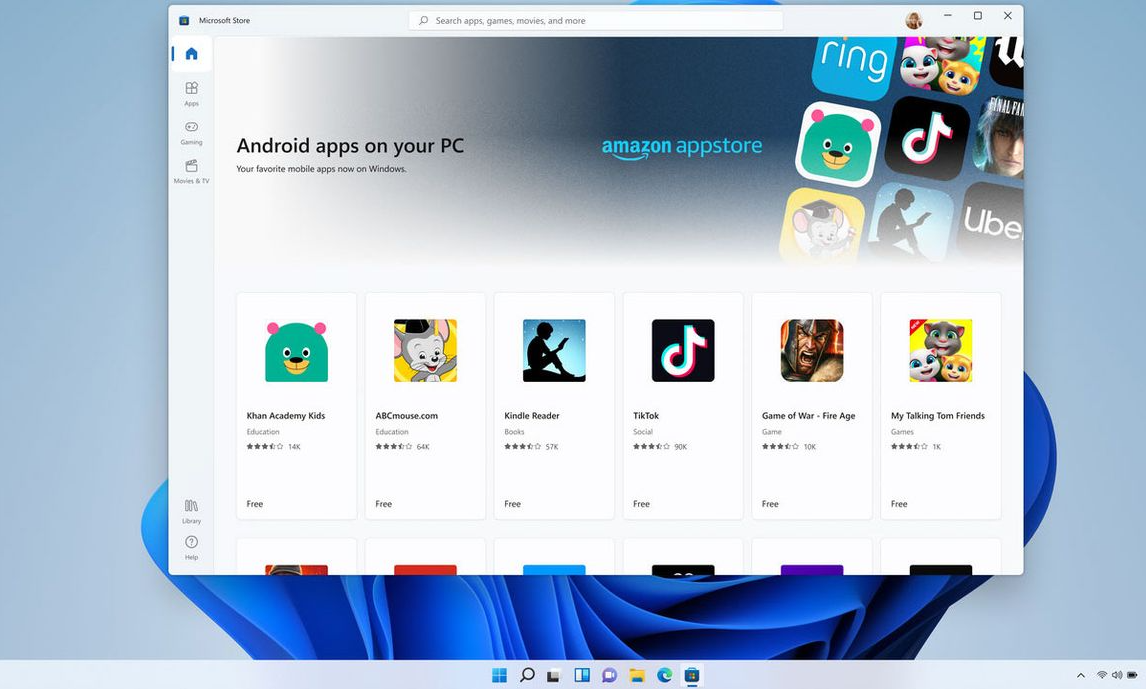
Steps to Install Android Apps on Windows 11 Home:
1. Ensure Your System Is Updated:
Before you start using Android apps, ensure that your Windows 11 Home system is up to date.
- Go to Settings > Windows Update and check for any pending updates.
2. Enable Virtualization:
To run Android apps on Windows 11 Home, your PC must have Virtualization enabled, which is usually available in the BIOS/UEFI settings. Here’s how to check:
- Go to Task Manager > Performance tab > CPU to see if Virtualization is enabled.
- If not, restart your PC and access the BIOS/UEFI by pressing a specific key during boot (like F2, Del, or Esc, depending on your system).
- Enable Virtualization and save your settings.
3. Install the Amazon Appstore:
- Open the Microsoft Store and search for the Amazon Appstore.
- Download and install the app to access Android apps.
4. Set Up the Amazon Appstore:
- After installing the Amazon Appstore, open it and sign in with your Amazon account.
- If you don’t have an account, you can easily create one within the app.
5. Browse and Install Android Apps:
- Once signed in, you can browse through the available Android apps on the Amazon Appstore.
- Click on any app you want to install, and it will be downloaded and installed on your Windows 11 Home device, just like any other software.
6. Launch Android Apps from the Start Menu:
After installation, Android apps will appear in your Start Menu, where you can easily open and use them alongside your Windows apps.
Limitations of Android Apps on Windows 11 Home
While this feature is impressive, there are a few limitations:
- Limited App Selection: Since Windows 11 Home uses the Amazon Appstore, not all Android apps from Google Play Store are available.
- No Google Play Services: Some apps that rely on Google Play Services (like Google Maps or some game apps) may not function correctly.
- System Requirements: To use Android apps, your PC needs to meet certain system requirements, such as having a compatible processor and supporting Virtualization.
Benefits of Running Android Apps on Windows 11 Home
Despite these limitations, running Android apps on Windows 11 Home comes with significant benefits:
- Multi-tasking: You can run Android apps alongside Windows apps, switching between them smoothly.
- Convenience: No need to switch between your phone and PC—you can now use mobile apps directly on your computer.
- Productivity Boost: Access apps that are only available on Android, which can increase productivity, especially for users who rely on specific mobile apps.
Get your Windows 11 Home key today for seamless performance, modern features, and enhanced security at an unbeatable price!

