In today’s digital world, presentations have evolved from simple slides with text and images to immersive visual experiences. One of the most exciting tools for creating engaging presentations is the use of 3D models in PowerPoint. By incorporating 3D models, you can elevate your storytelling, making your content more engaging and memorable for your audience.
If you’re presenting product designs, architectural plans, or even complex concepts like data structures or scientific diagrams, 3D models allow you to present ideas in a more interactive, visually stimulating way. In this blog, we’ll explore how to enhance visual storytelling with 3D models in PowerPoint, covering everything from creating and inserting models to tips for using them effectively in your presentations.
Why Use 3D Models in PowerPoint?
The integration of 3D models in PowerPoint offers numerous benefits for enhancing visual storytelling:
- Improved Engagement: 3D models are interactive and can grab your audience’s attention. The ability to rotate and explore models creates a dynamic experience that keeps viewers engaged.
- Enhanced Understanding: Complex concepts and products can be difficult to understand with just 2D visuals. 3D models offer a more detailed and clear representation, making it easier to communicate intricate ideas.
- Interactive Experience: The ability to rotate, zoom in, and interact with 3D models during a presentation allows your audience to explore different perspectives and details that might be missed in a flat image or video.
- Modern Appeal: Using 3D models gives your presentation a cutting-edge, professional feel, showing that you’re using the latest technology to enhance your message.
Step 1: Finding or Creating 3D Models
Before you can incorporate 3D models into your presentation, you need to find or create them. There are several ways to source 3D models for PowerPoint:
1. Use PowerPoint’s Built-In 3D Models
Microsoft PowerPoint comes with a built-in library of 3D models that you can easily insert into your slides. These models cover a variety of categories, such as:
- Technology: Gadgets, smartphones, and computers.
- Science: Molecules, planets, and biological structures.
- Architecture: Buildings, furniture, and interior designs.
- Business: Products, charts, and icons.
To access these models:
- Go to the Insert tab in PowerPoint.
- Click on 3D Models, and select From Online Sources.
- A library of models from Microsoft’s 3D Content Library will open, allowing you to search for and insert the perfect model.
2. Create Your Own 3D Models
If you have specific needs or want to personalize your models, you can use software like Blender, Autodesk Maya, or Tinkercad to create 3D models. Once created, you can export these models in formats like .obj, .fbx, or .3mf, which are compatible with PowerPoint.
3. Download 3D Models from Online Marketplaces
There are many online resources where you can download free or paid 3D models:
- Sketchfab: A large collection of high-quality 3D models across various industries.
- TurboSquid: Offers both free and paid models for download, especially for product design or architecture.
- CGTrader: A marketplace for premium 3D models, including textures and animated models.
Step 2: Inserting and Positioning 3D Models in PowerPoint
Once you’ve selected your 3D model, the next step is to insert it into your slide. Here’s how:
- Insert the Model:
- Go to the Insert tab and select 3D Models.
- Choose either From File to insert a model you’ve downloaded or From Online Sources to access the built-in library.
- Adjust Size and Position:
- After the model is inserted, you can resize and reposition it on your slide. Use the corner handles to scale the model without distorting its proportions.
- You can also use the Rotate feature to adjust the orientation of the model and ensure it fits perfectly within your slide layout.
- Adjust 3D Model Settings:
- Rotation: Click on the model to select it, then drag the rotation handles to rotate the model in 3D space. You can also use the Format tab to specify a specific angle.
- 3D Model Views: PowerPoint allows you to set default views, so your audience can see the model from the best angle when the presentation starts.
- Animation: Adding animations to 3D models can further enhance engagement. Use the Animations tab to apply motion effects like spin, zoom, or float to your 3D model.
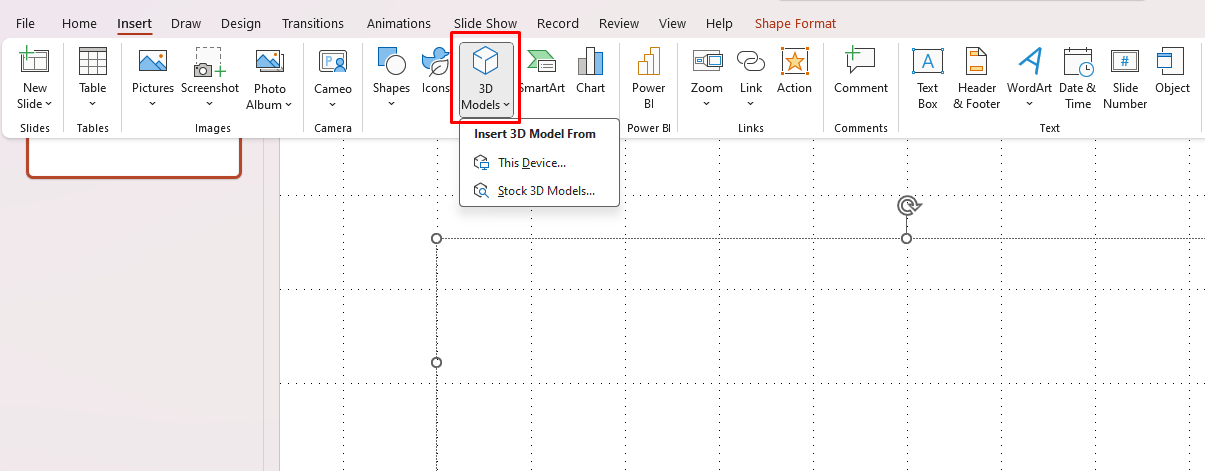
Step 3: Using 3D Models to Tell a Story
Now that you’ve inserted your 3D models, it’s time to use them effectively in your storytelling. Here are some tips for making the most out of your 3D models:
1. Interactive Walkthroughs:
For complex products or systems, use the interactivity of 3D models to guide your audience through the details. Rotate the model to show different features and angles, or zoom in to highlight specific aspects. This interactive walkthrough can make your presentation feel like a product demonstration or an in-depth tour.
2. Use Annotations and Labels:
Adding annotations or labels to key parts of the 3D model can help your audience understand its features. Use PowerPoint’s Text Box tool or Callout shapes to add descriptive text to the model. You can position the labels around the model to point out specific details like dimensions, functions, or characteristics.
3. Combine 3D Models with Data:
For technical or data-driven presentations, combine your 3D models with charts or graphs. For instance, in a product design presentation, you can showcase a 3D model of the product alongside sales data or performance metrics. This combination of visuals and data will strengthen your argument and create a compelling case for your ideas.
4. Create Dynamic Transitions:
Use PowerPoint’s slide transitions to introduce 3D models in an exciting way. A smooth transition that zooms in or rotates around the model can add drama and draw attention to the key point you’re trying to convey. Additionally, you can animate individual parts of the 3D model to highlight different components sequentially.
Step 4: Enhancing the Model’s Environment
While your 3D model is the focal point of your slide, the surrounding environment can also play an important role in creating a cohesive visual story.
1. Backgrounds and Textures:
Add context to your model by placing it against relevant backgrounds. For example, if you’re presenting a building design, you could place the 3D model against a photo of the site where it will be constructed. If you’re presenting a car model, a road background can enhance the effect.
2. Lighting and Shadows:
Experiment with different lighting effects to create depth and drama for your 3D models. You can adjust the lighting to make the model look more realistic and ensure the shadows align with the model’s orientation. Subtle changes in lighting can create a more polished, professional look for your presentation.
Get cheap Office Keys at unbeatable prices—quality and affordability in one simple solution!

