In today’s data-driven world, Excel has become one of the most powerful tools for organizing, analyzing, and presenting information. While Excel offers numerous features, PowerPivot stands out as one of its most advanced capabilities. Designed to handle large data sets and create complex models, PowerPivot takes Excel to the next level, making it an invaluable tool for data analysts and business professionals alike. Whether you’re creating reports, financial models, or visualizations for PowerPoint presentations, mastering PowerPivot can enhance your data analysis skills and make your presentations more dynamic.
If you’re unfamiliar with PowerPivot or haven’t yet tapped into its full potential, don’t worry. This guide will explain what PowerPivot is, how to use it, and how it can be integrated into your PowerPoint presentations for maximum impact.
1. What Is PowerPivot?
PowerPivot is an Excel add-in that enables you to import, analyze, and model large data sets that Excel’s standard features might struggle to handle. It allows you to perform data analysis on millions of rows from multiple sources, all without the need to rely on external databases. Essentially, PowerPivot extends Excel’s data modeling capabilities, letting you create more complex reports and dashboards.
Key Features of PowerPivot:
- Large Data Handling: PowerPivot can handle large volumes of data (millions of rows), far exceeding Excel’s standard limits.
- Data Models: You can combine data from multiple sources, such as Excel, SQL Server, Access, and even external data feeds like web APIs, into a single data model.
- Advanced Calculations: PowerPivot uses DAX (Data Analysis Expressions), a powerful formula language, to perform complex calculations and aggregations.
- Efficient Reporting: With PowerPivot, you can create detailed, high-level reports that summarize key metrics and insights.
2. How to Enable PowerPivot in Excel
To begin using PowerPivot, you first need to enable the PowerPivot add-in. Here’s how to do it:
- For Excel 2016 and later:
- Go to the File tab and select Options.
- In the Excel Options dialog box, click on Add-ins.
- At the bottom of the window, next to Manage, select COM Add-ins and click Go.
- Check the box for Microsoft Office PowerPivot for Excel and click OK.
- For Excel 2013 and 2010:
- PowerPivot is included with Excel 2013 Professional Plus and Excel 2010 Professional Plus. If you have these versions, follow similar steps to enable the add-in.
Once enabled, you’ll see the PowerPivot tab appear in your Excel ribbon. This is where you’ll access all the PowerPivot tools to manage your data and build your models.
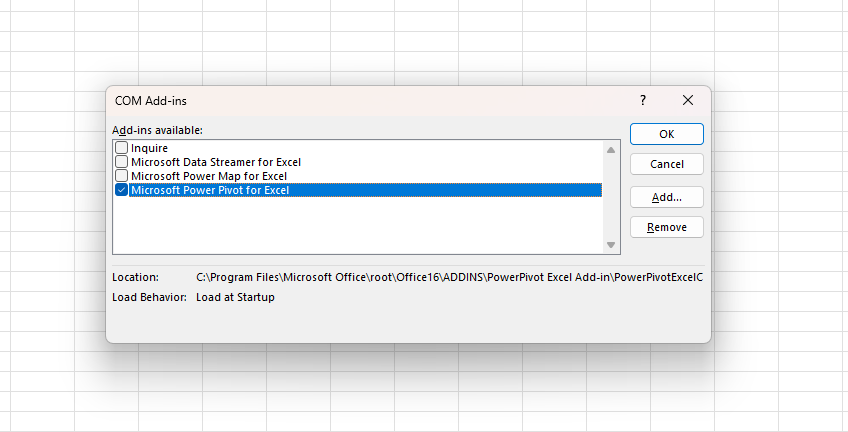
3. Importing Data into PowerPivot
After enabling PowerPivot, the next step is importing data into it. PowerPivot allows you to pull in data from various sources, including Excel tables, databases, online data sources, and even web-based data.
How to Import Data into PowerPivot:
- Go to the PowerPivot tab and click Manage to open the PowerPivot window.
- Click Get External Data and choose from various options:
- From Other Sources: This includes databases like SQL Server or data from an online source like a website.
- From Excel: You can import data from other Excel workbooks, or even import Excel tables into PowerPivot.
- From Access: Pull in data from an Access database for seamless integration.
- Follow the prompts to import the data and confirm that it is loaded into PowerPivot.
4. Building Data Models with PowerPivot
Once your data is in PowerPivot, you can start building a data model. The beauty of PowerPivot is that it allows you to combine data from multiple tables and sources into one unified model.
How to Create a Data Model:
- In the PowerPivot window, click Design and then Manage Relationships to define relationships between your data tables.
- For example, if you have sales data in one table and product information in another, you can create a relationship between the product IDs in both tables, allowing you to analyze sales by product.
- You can create calculated columns using DAX formulas, which can be used to perform custom calculations based on your data.
Pro Tip: Think of a data model in PowerPivot as a “database” within Excel. You can combine large amounts of data into a single place and access it through a single interface.
5. Using DAX for Calculations
DAX (Data Analysis Expressions) is the formula language used in PowerPivot to create calculated fields and measures. DAX is similar to Excel formulas but much more powerful, as it’s designed to work with relational data.
Example DAX Formula: To create a calculated field that sums the sales for a particular region, you might use a DAX formula like:
DAXTotal Sales = SUM(Sales[SalesAmount])
DAX also supports more complex formulas like IF statements, time intelligence functions (e.g., year-to-date calculations), and custom aggregations.
Pro Tip: Learning DAX can take your PowerPivot modeling to the next level, enabling you to perform more sophisticated analyses and generate advanced reports.
6. Creating PowerPivot Dashboards and Reports
After building your data model, you can begin creating powerful reports and dashboards. PowerPivot integrates well with Excel’s pivot tables and pivot charts, making it easy to visualize your data and uncover insights.
How to Create a Pivot Table Using PowerPivot:
- Go back to your Excel worksheet and click Insert > PivotTable.
- In the dialog box, choose Use this workbook’s Data Model to include all the tables and relationships you’ve set up in PowerPivot.
- Drag and drop fields from your data model into the PivotTable fields list to start analyzing your data.
Pro Tip: For more dynamic presentations, consider combining PivotTables with charts. PivotCharts linked to PowerPivot models automatically update as you change the underlying data.
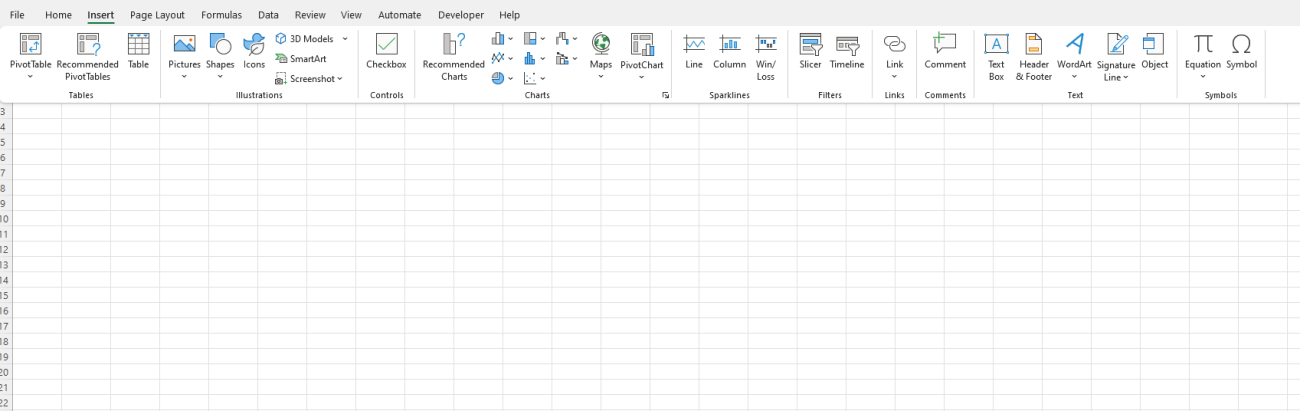
7. Integrating PowerPivot with PowerPoint
One of the most powerful ways to use PowerPivot is by integrating it with PowerPoint. PowerPivot allows you to update your Excel-based charts and reports seamlessly, making it easier to present live data in your presentations.
Here’s how you can use your PowerPivot data in PowerPoint:
- Copy-Paste Charts: Once you’ve created a PivotChart or chart based on PowerPivot data, copy and paste it into your PowerPoint slides. This will create a static image of the chart.
- Link to Excel: For dynamic presentations, you can link your Excel workbook (containing the PowerPivot data) to your PowerPoint presentation. This way, any updates in the Excel file will automatically reflect in your PowerPoint slides.
Get the cheapest Office keys available, offering genuine software at unbeatable prices for all your productivity needs.


