Windows 11 Home introduces a fresh, modern interface designed to enhance usability and deliver a sleek user experience. With a focus on simplicity, productivity, and accessibility, the new design features a reimagined Start Menu, updated taskbar, and various customization options. Whether you’re upgrading from Windows 10 or starting fresh, this guide will walk you through the key elements of Windows 11 Home’s new interface and how to make the most of its features.
1. The Centered Taskbar and Start Menu
One of the first things you’ll notice in Windows 11 Home is the repositioned taskbar and Start Menu. They are now centered by default, creating a clean and balanced look.
- What’s New? The Start Menu has been simplified, featuring pinned apps at the top and recommended files below. The live tiles from Windows 10 have been replaced with a more intuitive grid layout.
- How to Use: You can customize the taskbar by right-clicking it and selecting Taskbar Settings to pin your favorite apps or adjust its position.
- Pro Tip: If you prefer the classic left-aligned taskbar, you can switch back in Settings > Personalization > Taskbar > Taskbar Behaviors.
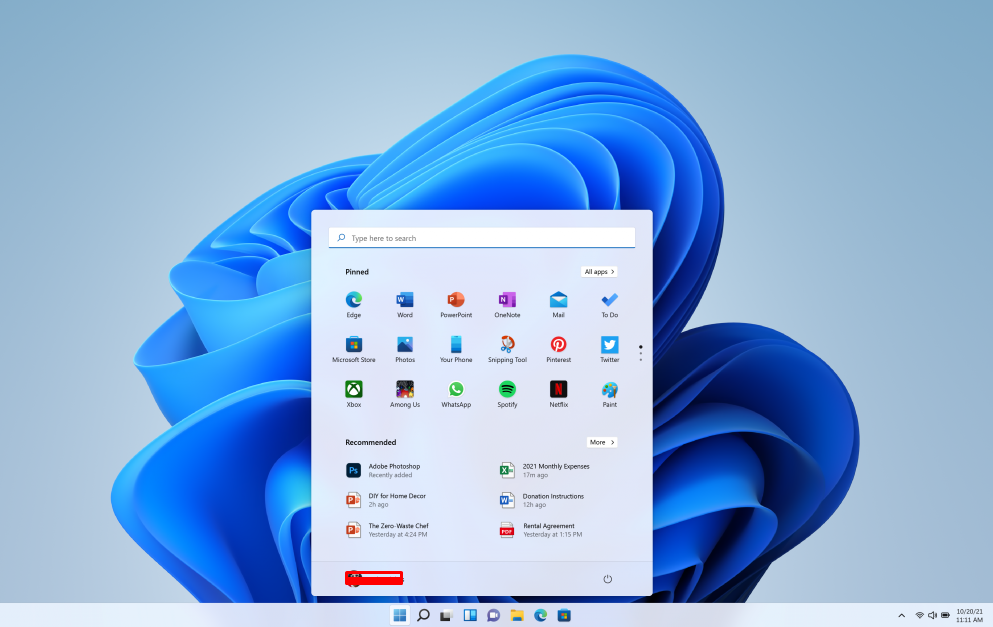
2. Snap Layouts for Multitasking
Windows 11 Home introduces Snap Layouts, a powerful feature for multitaskers. With Snap Layouts, you can quickly arrange open windows into predefined layouts, making it easier to work across multiple applications.
- How to Use: Hover over the maximize button on any window to see available layouts. Click on the desired position, and Windows will guide you to snap other windows into place.
- Pro Tip: Combine Snap Layouts with multiple desktops for an even more organized workspace. Access virtual desktops by pressing Win + Tab.
3. Redesigned File Explorer
File Explorer in Windows 11 Home has a fresh look with streamlined menus and improved functionality.
- What’s New? The ribbon toolbar has been replaced with a simplified command bar, providing quick access to common actions like cut, copy, and paste.
- How to Use: Right-click files for a redesigned context menu with quick actions like Open With, Share, and Properties.
- Pro Tip: Pin frequently used folders to the Quick Access section for faster navigation.
4. Widgets Panel for Personalized Content
The Widgets Panel is a new addition in Windows 11 Home, offering a curated feed of news, weather, calendar events, and more.
- How to Access: Click the Widgets icon on the taskbar or press Win + W to open the panel.
- Customization: Personalize your feed by adding or removing widgets. Click the Manage Interests button to tailor news and updates to your preferences.
- Pro Tip: Resize or rearrange widgets to prioritize the information you need most.

5. Enhanced Touch and Pen Support
For touch-enabled devices, Windows 11 Home has been optimized with improved touch gestures and pen input.
- What’s New? The interface adapts seamlessly between desktop and tablet modes, making it easier to navigate on touchscreen devices.
- How to Use: Use gestures like three-finger swipe up to access Task View or pinch to zoom in apps.
- Pro Tip: Pair your device with a compatible stylus to take advantage of Windows Ink features like handwriting input and drawing.
6. Microsoft Teams Integration
Windows 11 Home includes built-in Microsoft Teams integration, making it easier to stay connected with friends, family, and colleagues.
- How to Access: Click the Chat icon on the taskbar to launch Teams and start chats or video calls.
- Pro Tip: If you don’t use Teams, you can remove it from the taskbar by right-clicking and selecting Taskbar Settings.

7. Focus Sessions in the Clock App
The updated Clock app includes Focus Sessions, designed to help you stay productive by minimizing distractions.
- How to Use: Open the Clock app and select Focus Sessions to set a timer for focused work. You can also link your Spotify account for background music.
- Pro Tip: Pair Focus Sessions with Snap Layouts to create an optimal working environment.
8. New Settings Menu
The Settings app in Windows 11 Home has been overhauled for better navigation and usability.
- What’s New? Settings are now organized into a vertical menu on the left, making it easier to find what you need.
- How to Use: Explore sections like Personalization and Accessibility to customize your system.
- Pro Tip: Use the search bar at the top to quickly locate specific settings.
9. Gaming Enhancements
Windows 11 Home brings several features to enhance gaming performance, including Auto HDR and DirectStorage.
- Auto HDR: Automatically improves the visual quality of games by adding high dynamic range (HDR) to compatible titles.
- DirectStorage: Reduces load times for games by optimizing data flow between the SSD and GPU.
- Pro Tip: Enable gaming features in Settings > Gaming to ensure you’re getting the best performance.
10. Seamless Updates
Windows 11 Home offers smoother, less intrusive updates, designed to install in the background without disrupting your workflow.
- How It Works: Updates are now smaller and faster to download. Set active hours to prevent updates from restarting your PC during work.
- Pro Tip: Check for updates manually by going to Settings > Windows Update.
Unlock the full potential of your PC with a genuine Windows 11 Home Key at an affordable price—get yours today!



