Adding a holographic projection effect to text in PowerPoint can add a futuristic and visually stunning element to your presentations. With this effect, you can create the illusion that text is floating or projecting in 3D space, captivating your audience and making your content stand out. In this comprehensive guide, we will walk you through the step-by-step process of adding a holographic projection effect to text in PowerPoint, enabling you to take your presentations to the next level of creativity and innovation.
PowerPoint’s animation and formatting features offer a wide range of options for creating holographic projection effects on text. Our guide will explore how to select the desired text and apply formatting settings to create a holographic appearance, such as adjusting the transparency, adding gradients or textures, and applying 3D effects. We will also cover how to animate the text to simulate a holographic projection, including techniques like adding motion paths, creating entrance and exit effects, and customizing the timing and sequencing of the animation. By following the instructions laid out in this guide, you will have the knowledge and skills to effortlessly add a holographic projection effect to text in PowerPoint, elevating your presentations with a touch of futuristic flair.
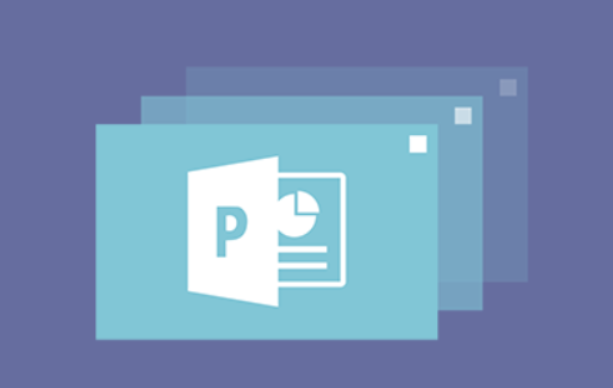
Step 1: Opening PowerPoint and Creating a New Slide:
- Launch PowerPoint and open a new blank presentation.
- Select the slide where you want to add the holographic projection effect.
Step 2: Adding Text:
- Click on the “Insert” tab in the PowerPoint menu.
- Choose the “Text Box” option to add a text box to the slide.
- Type in the desired text that you want to apply the holographic projection effect to.
Step 3: Formatting Text:
- Select the text you added and navigate to the “Home” tab.
- Format the text by changing the font, size, color, and any other desired formatting adjustments.
Step 4: Applying 3D Rotation:
- With the text still selected, go to the “Format” tab in PowerPoint.
- Click on the “Text Effects” button.
- Select the “3-D Rotation” category.
- Choose a pre-set 3D rotation style or customize the angles as per your preference.
Step 5: Adding Reflection Effect:
- While the text is still selected, go back to the “Format” tab.
- Click on the “Text Effects” button once again.
- Select the “Reflection” category.
- Choose the “Reflection” style that gives a holographic projection effect to your text.
Step 6: Adjusting Reflection Settings:
- With the text still selected, go to the “Format” tab.
- Click on “Reflection Options” under the “Text Effects” button.
- Adjust the settings such as size, transparency, distance, and blur as desired to fine-tune the holographic projection effect.
Step 7: Previewing and Saving:
- Play the slideshow to preview your holographic projection effect.
- Make any necessary adjustments to the text or effect if needed.
- Save the PowerPoint presentation to retain the holographic projection effect for future use.
Conclusion:
By following these comprehensive steps, you can easily add a mesmerizing holographic projection effect to your text in PowerPoint. Elevate your presentations and captivate your audience with this futuristic and attention-grabbing technique. Let your text shine with a stunning holographic projection effect that will take your PowerPoint presentations to the next level.
Shop now on our website for the best prices on Microsoft Office and boost your productivity today!


