The desktop background, or wallpaper, is a key element of personalizing your Windows experience. Customizing your desktop background allows you to add a personal touch to your computer and make it visually appealing. In this step-by-step guide, we’ll walk you through the process of customizing your desktop background in Windows.
Step 1: Accessing Personalization Settings
- Click on the “Start” menu in the bottom-left corner of your screen.
- Select “Settings” (gear-shaped icon) to open the Settings menu.
- Click on “Personalization” to access customization options for your desktop.
Step 2: Choosing a New Background Image
- In the Personalization menu, click on “Background” in the left sidebar.
- Under the “Choose your picture” section, use the drop-down menu to select the type of background you want (Picture, Solid color, or Slideshow).
- If you choose “Picture,” click the “Browse” button to select an image from your computer.
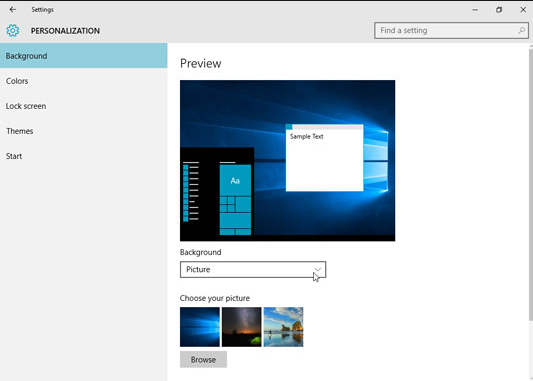
Step 3: Setting a Solid Color Background
- If you prefer a solid color background, select the “Solid color” option from the drop-down menu.
- Choose your desired color from the available options.
Step 4: Creating a Slideshow Background
- To create a slideshow, select the “Slideshow” option from the drop-down menu.
- Click on the “Browse” button to add folders containing the images you want to include in the slideshow.
- Adjust the slideshow settings, such as the duration for each image.
Step 5: Adjusting Picture Position and Fill
- If you’ve chosen a picture as your background, you can further customize its appearance.
- Use the “Choose a fit” drop-down menu to select how the picture should fit the screen (Fill, Fit, Stretch, Tile, or Center).
Step 6: Additional Background Settings
- Scroll down to explore additional background settings, such as changing the background color, enabling or disabling the shuffle option for slideshows, and more.
Step 7: Preview and Apply Changes
- After making your desired changes, click on the “Preview” button to see how the background will look.
- Once satisfied, click the “Choose picture,” “Choose your color,” or “Choose a fit” button, depending on your customization.
Conclusion:
Customizing your desktop background in Windows is a quick and enjoyable way to infuse your computer with your personal style. Whether you prefer a favorite snapshot, a solid color, or a dynamic slideshow, Windows offers a plethora of options to suit your taste. By following these straightforward steps, you can transform your desktop into a visually appealing space that reflects your individuality. Take a moment to experiment with different backgrounds and settings—your refreshed Windows desktop awaits!
Discover the best deals on Windows CD Key at the lowest prices, ensuring affordability without compromising quality on our website.



