Nested IF statements in Excel allow you to test multiple conditions and return different outcomes based on those conditions. This step-by-step guide will help you understand and implement complex nested IF statements in Excel.
Step 1: Open Excel
Begin by opening the Excel application on your computer.
Step 2: Open a Workbook
You can either open an existing workbook or create a new one.
Step 3: Select the Cell
Choose the cell where you want to implement the nested IF statement.
Step 4: Open the Formula Bar
The Formula Bar is where you will input your nested IF statement.
Step 5: Begin Typing the Nested IF Statement
Start by typing the initial IF statement.
Step 6: Add the First Condition
Enter the first condition you want to test within the IF statement.
Step 7: Add Nested IF Statements
To add complexity, nest additional IF statements within the value_if_false parameter.F Statements
Each IF statement you open must be closed with a parenthesis.
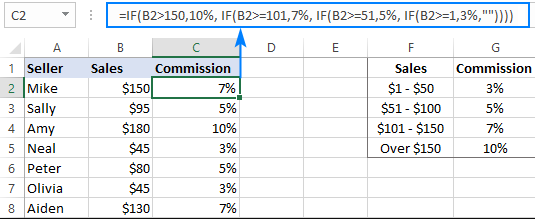
Step 9: Press Enter to Confirm
Once you’ve typed the complete nested IF statement, press Enter to apply the formula.
Step 10: Test and Review
Review the formula to ensure it calculates correctly and test it with different cell values.
Unlock the full potential of your productivity with genuine Office keys available for purchase directly on our website.


