Adding music to your PowerPoint presentation can enhance the experience and keep your audience engaged. Follow this step-by-step guide to seamlessly add music to your slides.
Step 1: Open Your PowerPoint Presentation
- Launch Microsoft PowerPoint:
- Open Microsoft PowerPoint on your computer.
- Open an Existing Presentation or Create a New One:
- To open an existing presentation, go to
File>Open, and select your file. - To create a new presentation, click on
Blank Presentation.
- To open an existing presentation, go to
Step 2: Select the Slide to Add Music
- Navigate to the Desired Slide:
- Click on the slide thumbnail in the left-hand pane where you want the music to start playing.
Step 3: Insert the Music File
- Go to the Insert Tab:
- Click on the
Inserttab in the Ribbon at the top of the screen.
- Click on the
- Insert Audio:
- In the
Mediagroup, click on theAudiodropdown arrow. - Select
Audio on My PCfrom the menu.
- In the
- Choose Music File:
- A File Explorer window will open. Navigate to the location of your music file.
- Select the file and click
Insert.
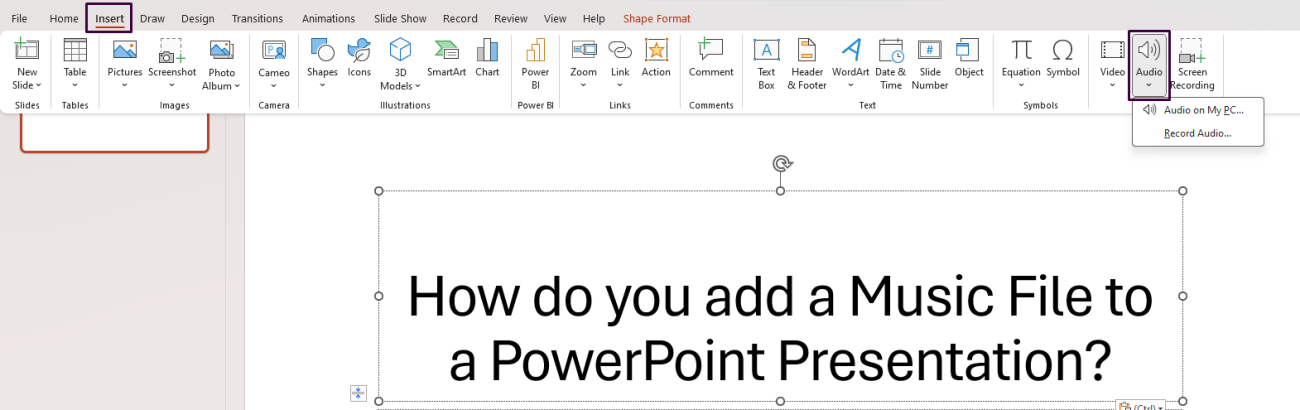
Step 4: Configure Audio Settings
- Select the Audio Icon:
- The audio icon will appear on the slide. Click on it to select it.
- Go to the Playback Tab:
- Once the audio icon is selected, click on the
Playbacktab that appears in the Ribbon.
- Once the audio icon is selected, click on the
- Set Playback Options:
- Start:
- Choose when you want the music to start playing by selecting an option from the
Startdropdown menu (e.g.,Automatically,On Click, orPlay Across Slides).
- Choose when you want the music to start playing by selecting an option from the
- Loop Until Stopped:
- To have the music loop continuously, check the box next to
Loop until Stopped.
- To have the music loop continuously, check the box next to
- Hide During Show:
- To hide the audio icon during the presentation, check the box next to
Hide During Show.
- To hide the audio icon during the presentation, check the box next to
- Start:
Step 5: Adjust Volume and Playback Timing
- Volume Settings:
- In the
Playbacktab, click onVolumeand adjust it to your preferred level (Low, Medium, High, or Mute).
- In the
- Trim Audio:
- If you need to trim the audio file, click on the
Trim Audiobutton. - In the
Trim Audiodialog box, drag the start and end points to the desired positions and clickOK.
- If you need to trim the audio file, click on the
Step 6: Test and Finalize Your Presentation
- Test the Audio:
- Go to
Slide Showtab and click onFrom Current Slideto start the slide show from where you added the music. - Make sure the music plays as expected.
- Go to
- Save Your Presentation:
- Navigate to
File>Save Asto save your updated presentation. - Choose a location, enter a file name, and click
Save.
- Navigate to
Get your Office Keys at the lowest prices available, ensuring unbeatable deals and maximum savings!

