Incorporating symbols and special characters into your document can add depth, clarity, and visual interest to your writing. Whether you need to include copyright symbols, mathematical symbols, currency signs, or any other special character, Microsoft Word provides a convenient way to insert these elements seamlessly into your text. In this guide, we will explore the various methods of inserting symbols and special characters in Word, equipping you with the knowledge to enhance the quality and versatility of your documents.
From academic papers to professional reports, the ability to insert symbols and special characters can be invaluable in accurately conveying information and maintaining formatting consistency. Whether you are working on a technical document that requires mathematical notation or simply want to add a decorative flourish to your text, knowing how to access and insert these characters can significantly improve the visual appeal and overall effectiveness of your document.
Step 1: Open Microsoft Word
Start by opening Microsoft Word on your computer. You can find the Word icon in the Start menu or search for “Word” in the search bar.
Step 2: Open or Create a Document
Open an existing document or create a new one by selecting “File” from the top menu and choosing “Open” or “New” from the dropdown menu. This will provide you with a blank document or an existing document to work with.
Step 3: Place the Cursor
Position the cursor in your document where you want to insert the symbol or special character. This can be at the end of a sentence, in the middle of a paragraph, or anywhere else within the text.
Step 4: Access the Symbols Menu
In the “Insert” tab of the top menu, click on the “Symbol” button. This will display a dropdown menu with different options.

Step 5: Choose a Symbol or Special Character
From the menu, select “Symbol” to open the full list of available symbols and special characters. You can also click on “More Symbols” to explore additional options.
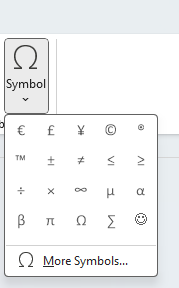
Step 6: Select a Symbol
Browse through the symbols, or if you have a specific symbol in mind, use the search bar to find it. Click on the desired symbol to insert it into your document at the cursor position.
Step 7: Close the Symbol Menu
After inserting the symbol, you can close the “Symbols” menu by clicking on the close icon in the top-right corner or by clicking outside the menu.
Step 8: Save your Document
Before closing Word, make sure to save your document to preserve your changes. Select “File” from the top menu and choose “Save” or “Save As” to save your Word file.
Get your Microsoft Office license at the lowest possible price exclusively on our website.


