Adding a vertical line in a Microsoft Word document can be a useful formatting technique to visually separate content, create emphasis, or improve the overall design. While Word offers a variety of shapes and lines, inserting a vertical line may not be immediately obvious to all users. In this guide, we will explore step-by-step instructions on how to insert a vertical line in Microsoft Word, empowering users to enhance their documents with this simple yet impactful formatting element.
By incorporating a vertical line in your Word document, you can effectively divide content into different sections, create visual hierarchy, or highlight specific information. This versatile formatting technique finds applications in various document types, such as resumes, academic papers, or even newsletters. Whether you want to draw attention to a heading, create columns, or add a stylish decorative element, understanding how to insert a vertical line in Microsoft Word is a valuable skill that allows users to customize their documents to their specific needs and preferences.
Step 1: Launch Microsoft Word and Open Your Document:
- Open Microsoft Word on your computer.
- Open the document in which you want to insert a vertical line.
Step 2: Access the “Insert” Tab:
- Click on the “Insert” tab located on the top menu bar.
- This tab contains various options for inserting elements into your document.
Step 3: Select the “Shapes” Option:
- Within the “Insert” tab, locate and click on the “Shapes” button.
- A dropdown menu will appear with a variety of shape options.
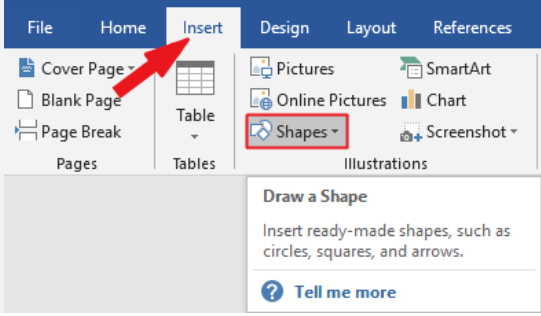
Step 4: Choose the Vertical Line Shape:
- In the “Shapes” dropdown menu, scroll down or hover over the “Lines” category to expand it.
- Select the vertical line shape from the available options.
- Your cursor will now turn into a plus sign (+) indicating that you can draw the line on your document.
Step 5: Draw the Vertical Line:
- Click and drag your cursor from the starting point to the ending point to draw the vertical line on your document.
- Adjust the length and position of the line as needed.
Step 6: Customize the Vertical Line:
- Click on the line to select it.
- Access the “Shape Format” tab that appears on the top menu bar when the line is selected.
- Utilize options such as changing the line color, thickness, style, and adding arrowheads, if desired.
Step 7: Apply the Vertical Line:
- Once you have customized the vertical line to your liking, click away from it to deselect it.
- The vertical line will now be inserted and visible on your document.
Step 8: Save Your Document:
- Save your document to preserve the changes made, including the newly inserted vertical line.
Congratulations! You have successfully inserted a vertical line in Microsoft Word. By following these steps, you can visually separate content sections and add a professional touch to your document, enhancing its overall appearance and readability.
Get the best deal on Microsoft Office with the lowest price available on our website today and start boosting your productivity!


