Creating a custom color theme in PowerPoint allows you to maintain brand consistency or add a personal touch to your presentations. Here’s a simple guide to help you create a unique color theme in PowerPoint.
Step 1: Open PowerPoint and Access the Design Tab
Command:
- Open PowerPoint and either create a new presentation or open an existing one.
- Go to the Design tab in the Ribbon at the top of the screen.
Step 2: Open the Variants Menu
Command:
- Under the Design tab, locate the Variants group (typically on the right).
- Click the Variants dropdown arrow to expand the menu.
Step 3: Access the Colors Menu
Command:
- In the Variants dropdown, hover over the Colors option.
- A list of preset color schemes will appear. Scroll down and select Customize Colors at the bottom of the list.
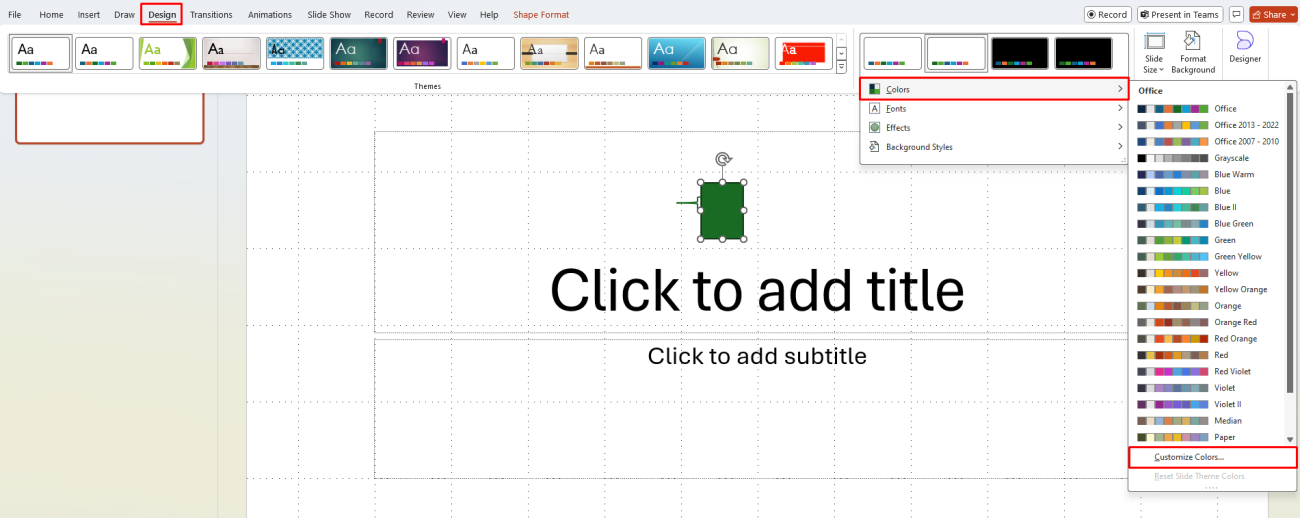
Step 4: Customize Theme Colors
Command:
- The Create New Theme Colors window will pop up.
- You’ll see a list of color elements (Text/Background, Accents, Hyperlink, etc.).
- Click on any color box to change the current color. A color picker will open, allowing you to either choose from standard colors or define a custom color using RGB or HSL values.
- Assign colors for each of the 12 theme elements based on your desired color scheme.
Step 5: Preview and Make Adjustments
Command:
- As you change each color, PowerPoint will display a preview of your choices in the bottom preview window.
- Review how your theme looks and make adjustments if needed by clicking the color boxes again and selecting new colors.
Step 6: Name Your Custom Theme
Command:
- Once you are satisfied with your color choices, give your theme a unique name by typing it into the Name field at the bottom of the window.
- Choose a name that is easy to remember, especially if you’ll be using it for multiple presentations.
Step 7: Save Your Custom Color Theme
Command:
- After naming your custom theme, click Save. Your new theme will now appear in the Colors dropdown under Custom for future use.
Step 8: Apply Your Custom Theme
Command:
- To apply the custom color theme to your current presentation, click on the Variants dropdown, go to Colors, and select your newly created custom theme.
- Your entire presentation will automatically update to reflect the custom color theme.
Get genuine Microsoft Office keys at unbeatable prices, ensuring seamless access to premium productivity tools for both personal and professional use.


