Dark Mode has become a popular feature across various operating systems and applications, providing a sleek and visually appealing interface while reducing eye strain, especially in low-light environments. If you’re looking to switch to Dark Mode in Windows, here’s a simple guide to help you do it effortlessly.
Why Choose Dark Mode?
Before diving into the steps, let’s quickly discuss why you might want to enable Dark Mode. Some benefits include:
- Reduced Eye Strain: Dark Mode can help minimize glare and make it easier on the eyes during prolonged use, especially in dimly lit settings.
- Extended Battery Life: On OLED and AMOLED screens, dark pixels consume less power, which can lead to improved battery life on laptops and mobile devices.
- Modern Aesthetic: Dark Mode often gives a more modern, sleek look to your interface.
How to Enable Dark Mode in Windows 10 and Windows 11
Whether you are using Windows 10 or Windows 11, enabling Dark Mode is a straightforward process.
For Windows 10:
- Open Settings: Click on the Start Menu and then select the gear icon (Settings) or press Windows + I on your keyboard.
- Go to Personalization: In the Settings window, click on Personalization.
- Select Colors: From the left-hand menu, choose Colors.
- Choose Your Color: Scroll down to the “Choose your color” dropdown menu. You can select:
- Light: For the standard light mode.
- Dark: To enable Dark Mode.
- Custom: This allows you to choose different modes for Windows and apps.
- Check Your Apps: Many apps will automatically switch to Dark Mode, but you may need to check individual app settings for specific preferences.
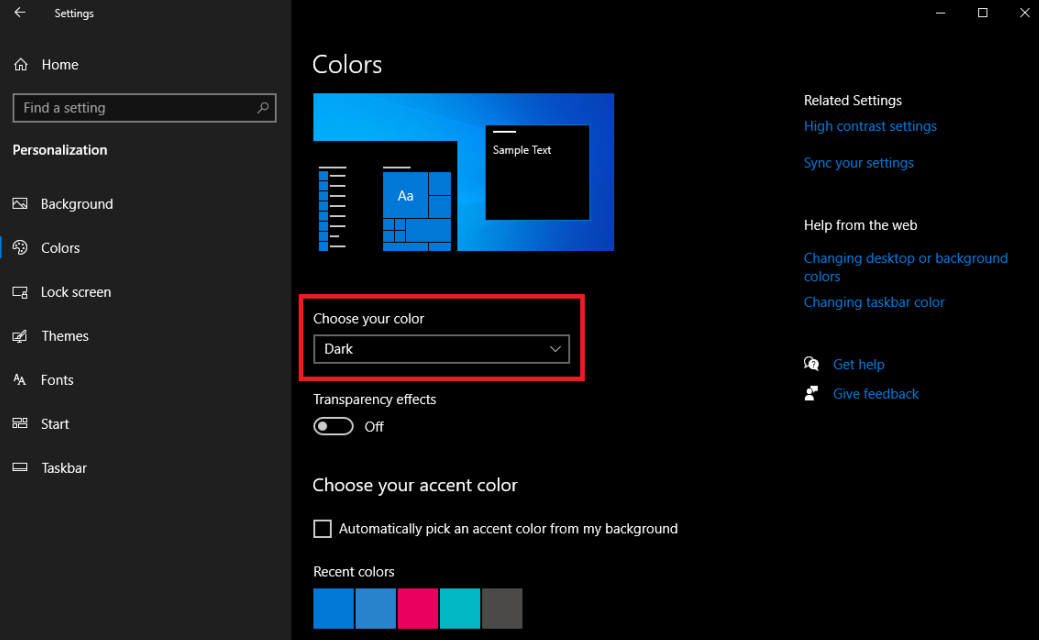
For Windows 11:
- Open Settings: Click on the Start Menu and select the gear icon (Settings), or press Windows + I.
- Personalization Settings: In the Settings window, click on Personalization in the left sidebar.
- Select Colors: Choose Colors from the options.
- Choose Your Mode: Under the “Choose your mode” section, select:
- Light: For standard mode.
- Dark: For the Dark Mode.
- Custom: Allows different modes for Windows and apps.
- Accent Color: You can also customize the accent color, which will complement your Dark Mode experience.
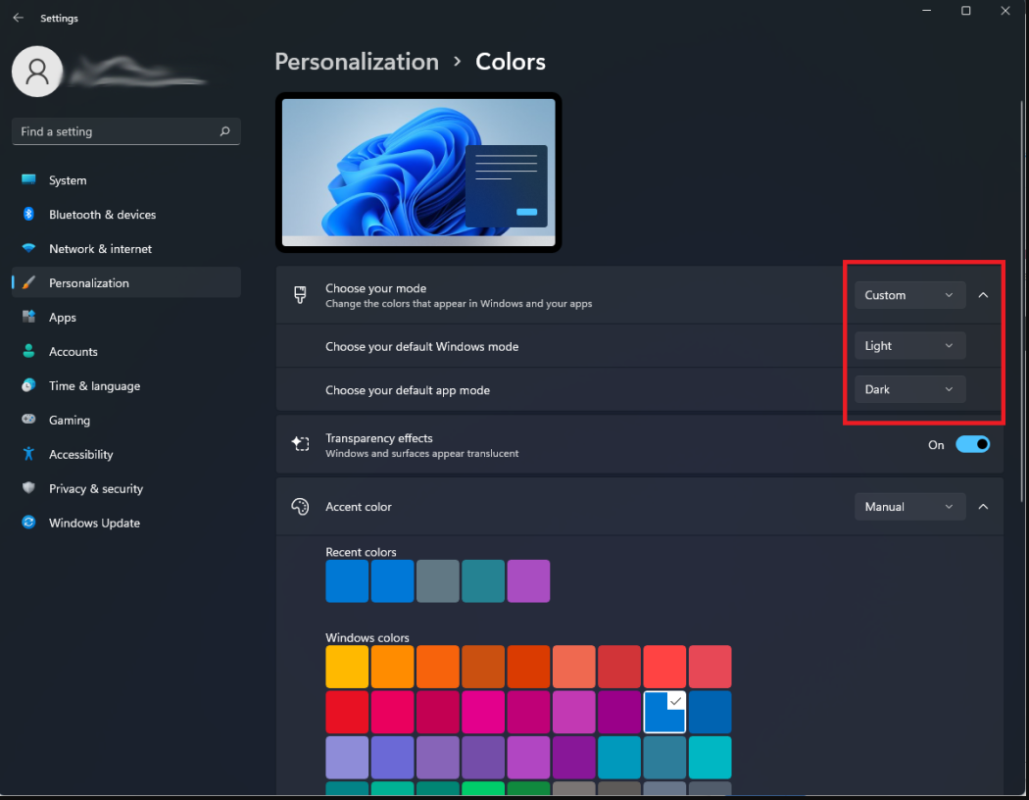
Get the best deals on cheap Windows keys and enjoy reliable, genuine software at unbeatable prices!



