Speaker notes can be an excellent way to ensure you are on track during a presentation and keep your audience engaged with the key ideas you are presenting. In this step-by-step guide, we will walk you through how to add speaker notes to a PowerPoint presentation.
Step 1: Open PowerPoint and Select a Slide
Open your PowerPoint presentation and select the slide where you want to add speaker notes.
Step 2: Click on the “Notes” Section
At the bottom of the PowerPoint window, click on the “Notes” section to access the area where you can add your notes.
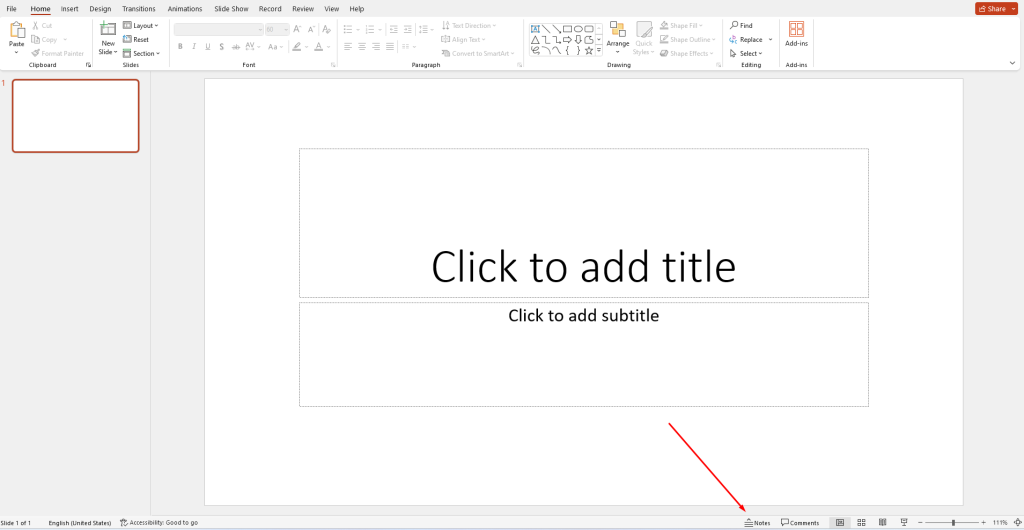
Step 3: Add Speaker Notes
Type or paste the notes you want to include in the “Notes” section. You can use bullet points or outline format to make your notes easy to read.
Step 4: Customize the Speaker Notes (optional)
You can customize the font, size, and other formatting options of your speaker notes by selecting the text and using the font options available in the top menu.
Step 5: Add Notes to Other Slides
If you want the speaker notes to carry on to the next slides, select the slide and then click on the “Notes” section and begin typing or pasting the notes you want to include.
Step 6: Preview Your Notes
To preview your speaker notes, click on the “Notes Page” button in the bottom left of the toolbar or select “View” then “Notes Page”. This will display your notes to see if they will appear as you want them to during your presentation.

Step 7: Print Your Speaker Notes (optional)
If you want to have a hard copy of your speaker notes, click on “File” then “Print”. In the “Settings” section of the Print window, select “Notes Pages” from the dropdown menu under “Settings”. Then click on the “Print” button.
Step 8: Save Your Presentation
Don’t forget to save your PowerPoint presentation to preserve your notes for future use.
By following these step-by-step instructions, you can easily add speaker notes to a PowerPoint presentation, ensuring that you deliver a polished presentation that keeps your audience engaged and informed.
Visit our website to get the best deals on Microsoft Office at unbelievably low prices.


