Changing the default printer settings in Windows 10 allows you to have more control over your printing preferences. In this step-by-step guide, we’ll walk you through the process of changing the default printer settings with specific instructions and commands for each step.
Step 1: Access the Printers & Scanners settings:
- Press the Windows key + I to open the Settings app.
- Click on “Devices” and then select “Printers & scanners” from the left sidebar.
Step 2: Choose the default printer:
- In the Printers & scanners settings window, look for the printer you want to set as the default.
- Click on the printer to select it.
Step 3: Open the Manage button:
- After selecting the desired printer, click on the “Manage” button located below the printer list.
- This action will open a new window with additional printer settings.
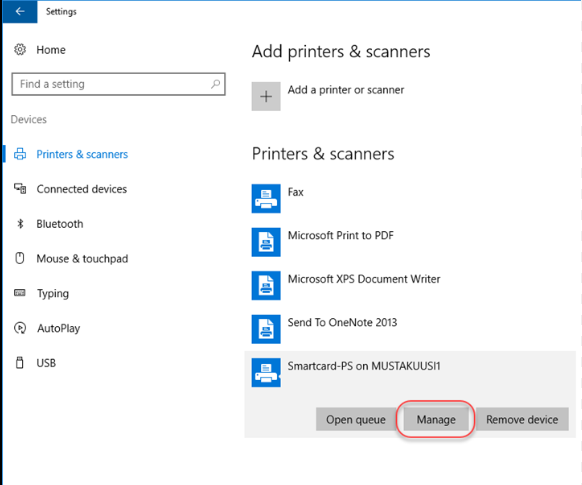
Step 4: Access printer properties:
- In the printer management window, click on the “Printer properties” option.
- This will open another window with specific settings for the selected printer.
Step 5: Change default printer settings:
- In the printer properties window, navigate to the “Preferences” or “Advanced” tab, depending on your printer model and driver.
- Here, you’ll find a range of options to customize the default settings, such as paper size, print quality, orientation, and more.
- Make the desired changes to suit your printing preferences.
Step 6: Save the changes:
- Once you have adjusted the default printer settings, click on the “Apply” or “OK” button to save the changes.
- This will set the new default settings for the chosen printer.
Step 7: Test the settings:
- To ensure that the changes have taken effect, open a document or file and send it to the default printer.
- Verify that the printed output reflects the new default settings you have set.
Step 8: Adjust settings for other printers (optional):
- If you have multiple printers installed and want to change the default settings for another printer, repeat steps 2 to 7 for each printer as necessary.
Conclusion:
By following these specific instructions and commands, you can easily change the default printer settings in Windows 10. Take advantage of the options available to customize paper size, print quality, orientation, and other settings to suit your printing needs. Enjoy a more personalized and efficient printing experience on your Windows 10 PC.
Unlock the full potential of your device with a cheap Windows 10 Key available for purchase on our website.

