The default web browser in Windows 10 plays a crucial role in determining your internet browsing experience. While Microsoft Edge is the default browser in Windows 10, you may prefer to use a different browser that aligns with your personal preferences or work requirements. Thankfully, changing the default web browser in Windows 10 is a simple process that can be done in a matter of minutes. In this article, we will guide you through the step-by-step process of changing the default web browser in Windows 10, allowing you to enjoy your preferred browsing application.
Changing the default web browser not only ensures that your preferred browser opens every time you click on a link but also allows you to take advantage of the features and functionalities that your chosen browser offers. Windows 10 supports a variety of popular web browsers such as Google Chrome, Mozilla Firefox, and Opera, among others. By changing the default web browser, you can personalize your internet browsing experience, improve your productivity, and enjoy a seamless online experience tailored to your preferences. In the following sections, we will provide you with easy-to-follow instructions to change the default web browser in Windows 10. Let’s get started now and elevate your browsing experience.
Step 1: Open the Settings menu:
Click on the Start menu and select the gear icon to open the Settings menu. Alternatively, you can press the Windows key + I to directly access Settings.
Step 2: Access the Apps section:
Within the Settings menu, locate and click on the “Apps” category.
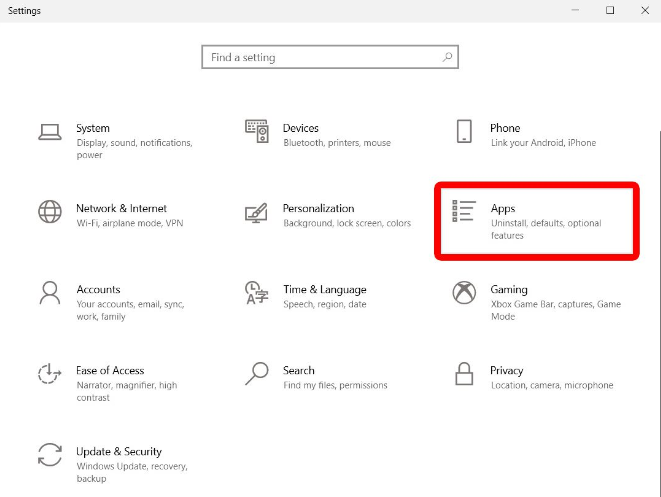
Step 3: Select the Default apps tab:
Once inside the Apps section, choose the “Default apps” tab from the left sidebar.
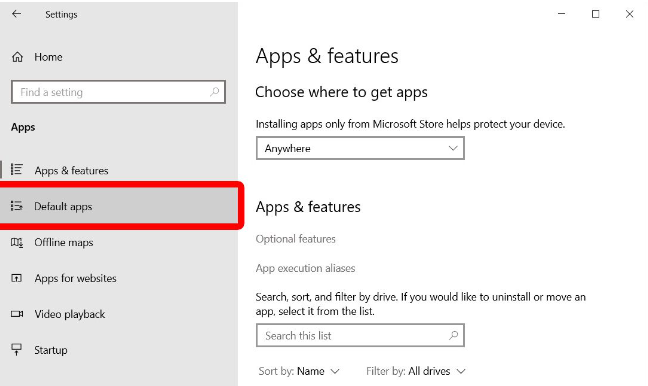
Step 4: Find the Web browser setting:
Scroll down until you find the “Web browser” option and click on it.
Step 5: Choose your preferred browser:
A list of installed web browsers will appear. Select your preferred browser from the list.
Step 6: Confirm your selection:
Once you have chosen your preferred web browser, the list will close, and your selected browser will be set as the default for all web-related tasks.
Step 7: Test the new default web browser:
To ensure that the change has been applied successfully, open a web link or URL. It should now open in your newly selected default web browser.
Conclusion:
Changing the default web browser in Windows 10 is a straightforward process that allows you to seamlessly use your preferred browser for all your internet activities. By following the step-by-step guide and utilizing the specific commands provided here, you can easily switch to your desired web browser. Enjoy a personalized and efficient browsing experience on your Windows 10 PC.
Unlock the full potential of your device with a discounted Windows Key available for purchase on our website.


