Give your desktop a personalized touch by changing the desktop wallpaper in Windows. Follow these step-by-step instructions, complete with specific commands, to refresh your Windows desktop.
Step 1: Right-Click on the Desktop
- Find an empty space on your desktop, right-click, and select “Personalize.“
Step 2: Access Background Settings
- In the Personalization settings, click on “Background” from the left sidebar.
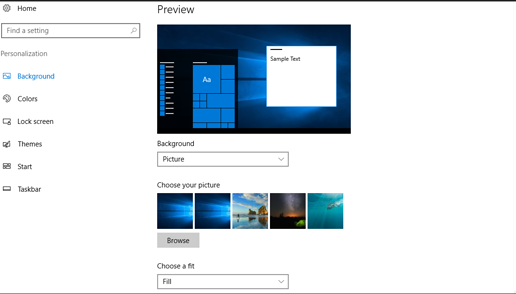
Step 3: Choose Wallpaper Source
- Under the “Background” dropdown menu, select where you want to choose the wallpaper from: Picture, Solid color, or Slideshow.
Step 4: Select or Browse for an Image
- Choose an image from the provided options or click “Browse” to select an image from your computer.
Step 5: Adjust Picture Position
- Use the “Choose a fit” dropdown menu to set how the wallpaper fits the screen: Fill, Fit, Stretch, Tile, or Center.
Step 6: Set Wallpaper Rotation (Slideshow)
- If you selected Slideshow, choose how often you want the wallpaper to change from the “Change picture every” dropdown menu.
Step 7: Save Changes
- Click “Choose this picture” for a static wallpaper or “Save changes” for a slideshow.
Alternative Step: Set Wallpaper from File Explorer
- Find the image you want to set as wallpaper in File Explorer.
- Right-click on the image, select “Set as desktop background.“
Alternative Step: Use Command Prompt (Advanced)
- Open Command Prompt with administrative privileges.
- Type
control /name Microsoft.Personalization /page pageWallpaperand press Enter.
Step 8: Test Your New Wallpaper
- Minimize windows to view your refreshed desktop with the new wallpaper.
Step 9: Additional Settings (Optional)
- Explore additional settings in the “Colors” and “Lock screen” sections for further customization.
Step 10: Revert to Default Wallpaper
- To revert to the default wallpaper, return to the Background settings and choose a default option.
Conclusion:
Changing your desktop wallpaper in Windows is a simple way to personalize your computing environment. Whether you prefer a static image, a slideshow, or quick commands through File Explorer or Command Prompt, these steps cater to various preferences for a visually pleasing desktop experience.
Unlock the full potential of your PC with cheap Windows key — seamless, secure, and budget-friendly.



