If you’re tired of the same old lock screen wallpaper every time you turn on your Windows 10 PC, it’s time to change it up. In this step-by-step guide, we’ll show you how to change the lock screen wallpaper through various methods, complete with specific commands and screenshots for each step.
Step 1: Go to the Settings app:
Click on the Start button and select the “Settings” gear icon located on the left side of the Start menu. Alternatively, you can press the Windows key + I to open the Settings app.
Step 2: Access the Personalization settings:
In the Settings app, click on the “Personalization” option.
Step 3: Choose the Lock screen settings:
On the left side of the Personalization window, click on the “Lock screen” option. Here, you can customize the lock screen background.
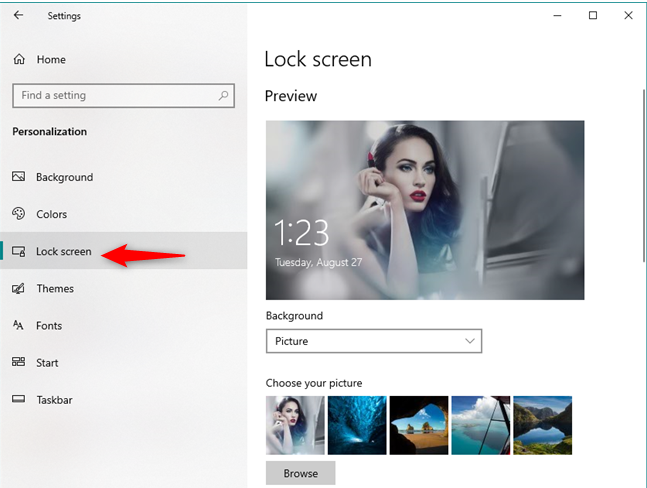
Step 4: Change the lock screen wallpaper:
There are several options for changing the lock screen wallpaper. You can select one of the pre-installed images in the “Background” dropdown menu, choose a picture from your own collection by clicking on “Browse,” or select a slideshow by clicking on “Slideshow.”
Note: If you choose the “Slideshow” option, you’ll need to select the folder that contains the images you want to include in the slideshow.
Step 5: Preview the lock screen wallpaper:
Once you have chosen the lock screen background, click on the “Preview” button to see how it looks on your PC’s lock screen.
Step 6: Save the changes:
If you’re satisfied with the new lock screen wallpaper, click on the “Save” button to apply the changes. If you want to revert to the previous wallpaper, click on the “Revert” button.
Optional Step: Use the Registry Editor:
If you prefer using the Registry Editor instead, press the Windows key + R to open the Run dialog box. Type “regedit” and hit Enter to open the Registry Editor. Navigate to “HKEY_LOCAL_MACHINE\SOFTWARE\Policies\Microsoft\Windows\Personalization,” and then create a new “DWORD” value named “LockScreenImage” and set the value to 1. Next, browse to the path of the image you want to use, right-click on the image file, and select “Set as desktop background.”
Step 7: Restart your PC:
To ensure that the changes take effect, restart your computer. Once it boots up, the new lock screen wallpaper will be displayed.
Conclusion:
Customizing the lock screen wallpaper on your Windows 10 PC is a great way to add a personal touch and refresh your desktop experience. By following these step-by-step instructions, you can change the lock screen background through multiple methods. Choose the one that suits you best and enjoy a fresh look every time you turn on your PC.
Unlock the full potential of your device with a cheap Windows 10 Key available for purchase on our website.


