Creating a fillable form in Microsoft Word is a great way to gather information efficiently, whether for surveys, applications, or feedback. With Word’s form features, you can design a form that users can fill out electronically.
Here’s a straightforward guide to help you create a fillable form in just a few steps.
Step 1: Enable the Developer Tab
Before you can create a fillable form, you need to enable the Developer tab, which provides the tools you’ll need.
- Open Microsoft Word and go to the File tab.
- Click Options at the bottom of the menu to open the Word Options dialog box.
- Select Customize Ribbon from the left-hand menu.
- In the right-hand pane, check the box next to Developer and click OK. The Developer tab should now appear on the ribbon.
Step 2: Design Your Form Layout
Start by designing the layout of your form.
- Open a new or existing document where you want to create the form.
- Use standard Word features (e.g., tables, text boxes, headings) to structure the layout of your form. This could include sections for names, addresses, or other information.
Step 3: Add Form Controls
With the Developer tab enabled, you can now add interactive elements to your form.
- Go to the Developer tab on the ribbon.
- In the Controls group, you’ll find various form controls like text boxes, checkboxes, and drop-down lists. Click on the control you want to add to your form.
- Click on your document where you want to place the control. Repeat this process for each form element you need.
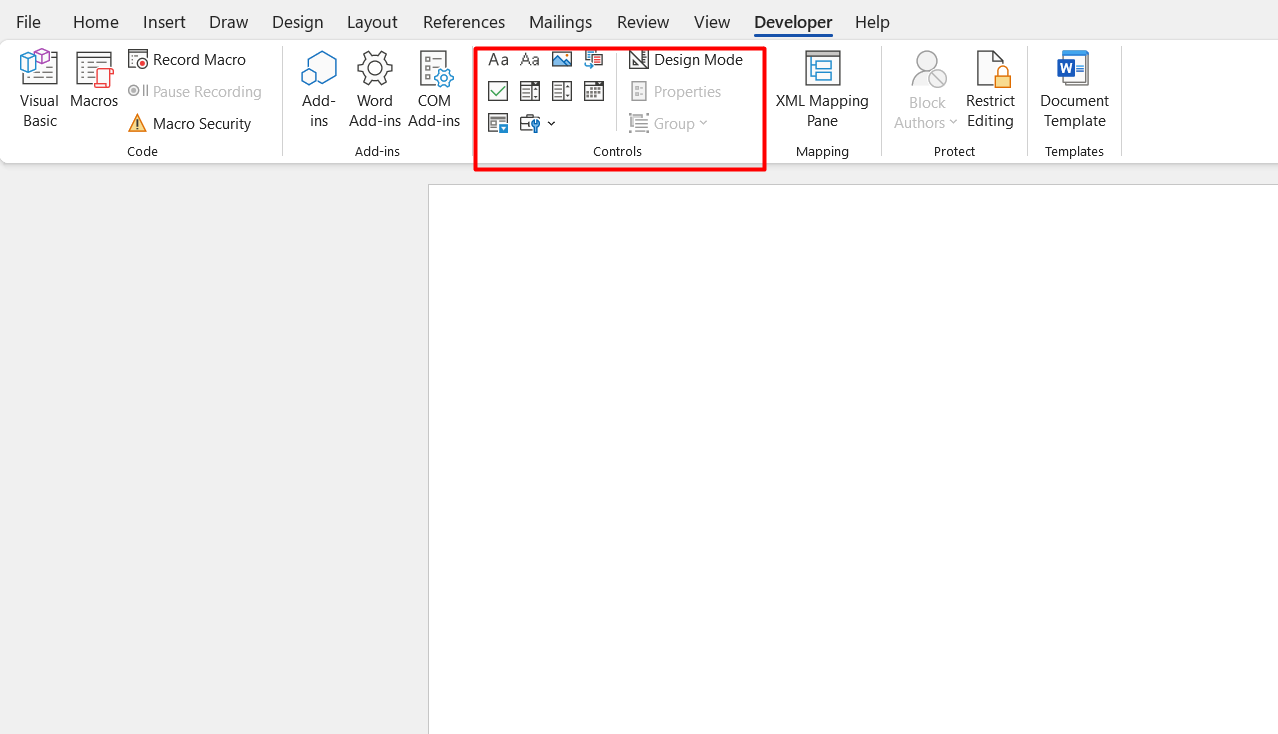
Step 4: Configure Form Controls
After adding controls, configure them to suit your form’s needs.
- Click on a form control to select it.
- Click the Properties button in the Controls group to open the control’s properties dialog.
- Customize the settings, such as placeholder text for text boxes, list options for drop-down lists, or default selections for checkboxes.
Step 5: Protect the Form
To ensure users can only fill in the fields and not modify the layout, you need to protect the form.
- Go to the Developer tab and click on Restrict Editing in the Protect group.
- In the Restrict Editing pane on the right, check the box for Allow only this type of editing in the document.
- Select Filling in forms from the dropdown menu.
- Click Yes, Start Enforcing Protection and set a password if desired. Click OK to protect the form.
Step 6: Save and Share the Form
Finally, save your form and share it with others.
- Click File > Save As and choose a location to save your form.
- Select Word Template (.dotx) if you want to use it as a template for future forms, or save it as a Word Document (.docx) for direct use.
- Share the form via email, upload it to a website, or distribute it in any way that suits your needs.
Unlock unbeatable productivity with our Office keys, available at the lowest prices guaranteed!


