Creating a local user account in Windows 10 allows you to have separate profiles for different users on the same computer. Whether you want to set up an account for a family member or create a separate login for work purposes, a local user account provides personalized settings and a private digital space. In this guide, we will walk you through the step-by-step process of creating a local user account in Windows 10, empowering you to manage multiple user profiles effortlessly.
Windows 10 offers a user-friendly interface that simplifies the account creation process. A local user account provides individuals with their own space on a shared computer, ensuring privacy and personalization. Each user can have their own desktop background, theme, settings, and files, creating a personalized computing experience. By creating local user accounts, you can protect sensitive information, customize settings to suit individual preferences, and maintain separate workspaces for different users. Whether you’re setting up a guest account, temporary account, or a permanent user account, this guide will equip you with the necessary knowledge to create local user accounts in Windows 10 efficiently.
Step 1: Open the Settings menu
Click on the Start menu, then click on the Settings icon (or press Win + I) to open the Settings menu.
Step 2: Access the Accounts settings
In the Settings menu, click on Accounts to open the Accounts settings.
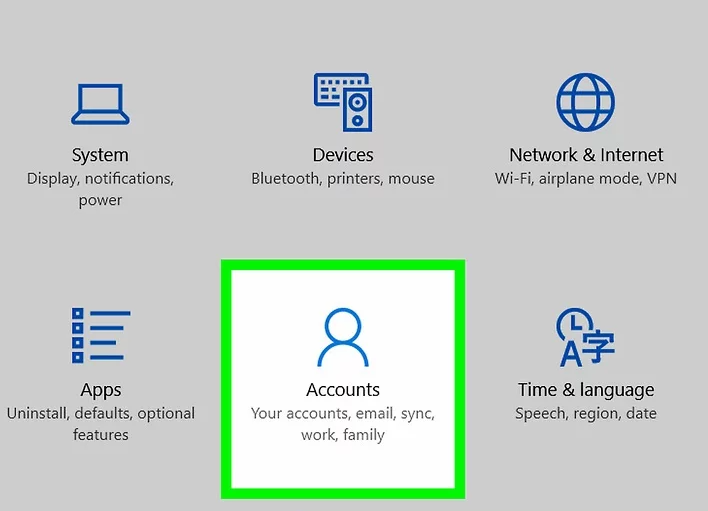
Step 3: Go to the Family & other users settings
In the Accounts settings, click on Family & other users to access the Family & other users settings.
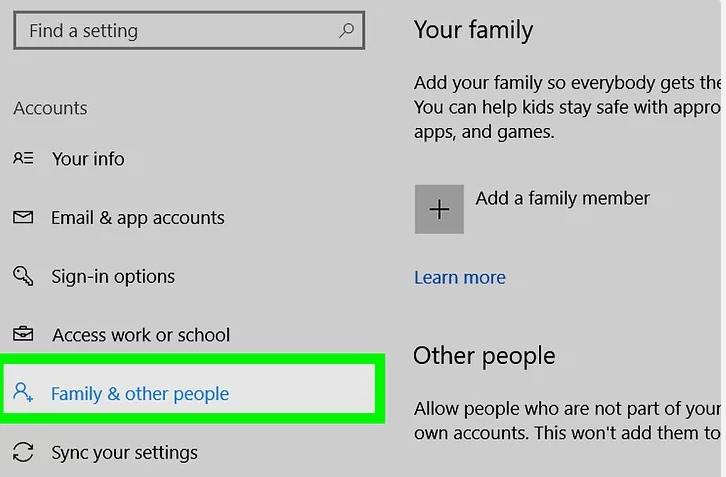
Step 4: Add a new user
Under the Other users section, click on Add someone else to this PC.
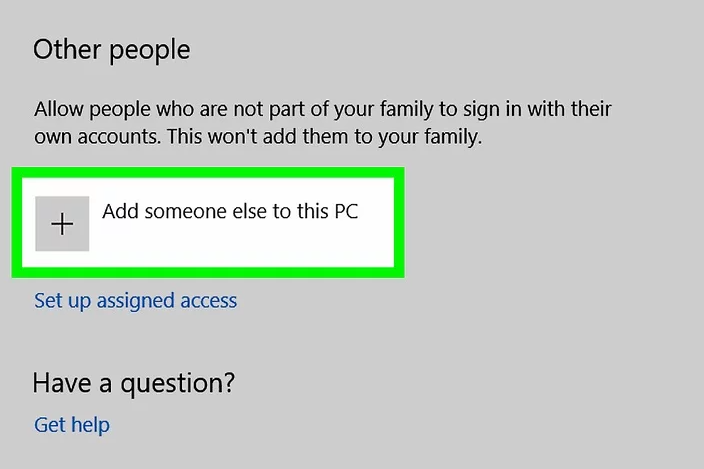
Step 5: Sign in without a Microsoft account
In the following window, click on I don’t have this person’s sign-in information.
Step 6: Create a new account
Choose Add a user without a Microsoft account. Enter the desired username and password for the new local user account.
Step 7: Set up the new account
After creating the account, you can choose to set it up as a Standard user or an Administrator. Additionally, you can click on Next to skip this step.
Step 8: Complete the setup
Click on Finish to complete the setup process. The new local user account will now be available on your Windows 10 computer.
Step 9: Switch to the new account
To switch to the newly created local user account, click on the Start menu, then click on the user icon in the top-left corner. Select the account name from the drop-down menu.
By following these steps, you can easily create a local user account in Windows 10. Each user account can have its own settings, files, and personalized experience. This allows multiple users to have separate profiles on a single device and maintain their individual privacy and customization.
Discover unbeatable prices on authentic Windows 10 cheap keys, guaranteeing affordability and legitimacy, only at our website.


