The power settings in Windows 10 allow you to customize how your computer uses energy, balancing performance and battery life according to your preferences. Whether you want to extend the battery life of your laptop, optimize power consumption on a desktop, or adjust power-related settings for specific tasks, changing the power settings in Windows 10 can help you achieve these goals. In this article, we will guide you through the process of changing the power settings in Windows 10, enabling you to personalize your computer’s power management to suit your needs.
Windows 10 provides a range of power options that can be adjusted to control how your computer uses power in different scenarios. By customizing the power settings, you can configure features such as the display brightness, sleep settings, multitasking performance, and more. Whether you’re looking to maximize battery life on a laptop, ensure optimal performance during resource-intensive tasks, or strike a balance between performance and energy efficiency, our article will walk you through the steps to change the power settings in Windows 10. With these adjustments, you can optimize your computer’s power usage and tailor it to your specific requirements, improving both your productivity and energy efficiency.
Step 1: Open the Control Panel
Click on the Start menu and search for Control Panel. Click on the Control Panel app to open it.
Step 2: Access the Power Options
In the Control Panel, make sure the View by option is set to Category, then click on System and Security to access the System and Security settings. Under this section, click on Power Options.
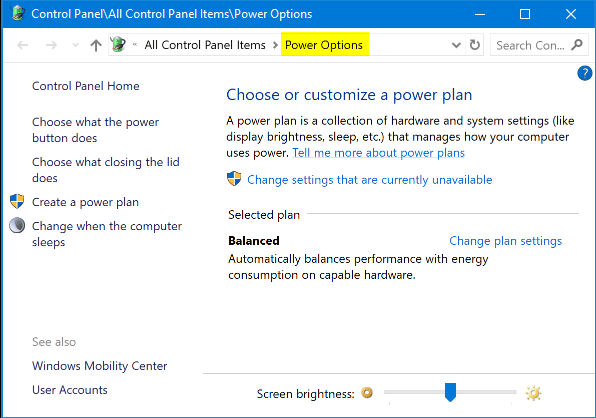
Step 3: Choose a power plan
In the Power Options, you will see a list of available power plans. Click on the plan that is currently selected (usually Balanced) to change the power settings for that plan.
Step 4: Customize power plan settings
After selecting a power plan, click on the Change plan settings link next to the plan. This will allow you to customize the power settings for that plan.
Step 5: Adjust screen and sleep settings
In the Edit Plan Settings window, you can adjust settings such as screen brightness, display timeout, and sleep timers. Use the drop-down menus or sliders to configure these settings as desired.
Step 6: Configure advanced power settings
To access more advanced power settings, click on the Change advanced power settings link at the bottom of the Edit Plan Settings window. This will open the Power Options dialog box.
Step 7: Customize advanced power settings
In the Power Options dialog box, you can modify advanced settings such as power buttons and lid closure actions, processor power management, and USB settings. Expand each category to view and customize individual settings.
Step 8: Save the changes
After customizing the power settings, click on the OK button in the Power Options dialog box to save the changes.
By following these steps, you can easily change the power settings in Windows 10 to optimize performance and battery usage according to your specific preferences. Experiment with different settings to find the best balance between performance and energy efficiency for your computer.
Discover unbeatable prices on authentic Windows 10 cheap keys, guaranteeing affordability and legitimacy, only at our website.

