The taskbar notification area in Windows 10, also known as the system tray, is a valuable tool for accessing and managing important system and program notifications. However, it can quickly become cluttered with unnecessary or irrelevant icons, affecting productivity and ease of use. Luckily, Windows 10 offers a range of customization options for the taskbar notification area, allowing you to control which icons are displayed and how they behave. In this article, we will guide you through the steps of customizing the taskbar notification area in Windows 10, empowering you to create a clutter-free and personalized workspace.
Customizing the taskbar notification area in Windows 10 gives you the ability to choose which icons are visible, hide or show system icons, and adjust notification settings for individual programs. Whether you want to prioritize certain icons, reduce visual distractions, or simply have more control over how your system communicates with you, the customization options in Windows 10 provide the flexibility you need. From rearranging icons to adjusting notification behaviors, our article will provide a comprehensive overview of all the available customization features for the taskbar notification area in Windows 10, helping you optimize your workflow and simplify your desktop experience.
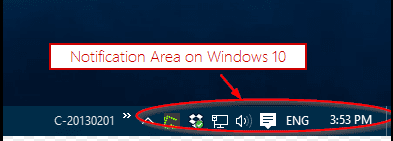
Step 1: Open the taskbar settings
- Right-click on an empty space on the taskbar to open the context menu.
- From the menu, select “Taskbar settings” to open the taskbar settings window.
Step 2: Customize system icons
- In the taskbar settings window, scroll down until you see the section titled “Notification area.”
- Click on the “Turn system icons on or off” link.
- In the subsequent window, you can toggle the visibility of various system icons such as Network, Volume, Battery, and more. Enable or disable the desired system icons according to your preference.
Step 3: Manage notification icons
- Go back to the taskbar settings window and click on the “Select which icons appear on the taskbar” link.
- Here, you can turn on or off the visibility of specific app icons in the notification area. Toggle the switch for each app to manage their presence in the taskbar.
Step 4: Customize notification area behaviors
- Still in the taskbar settings window, under the “Notification area” section, click on the “Turn system icons on or off” link.
- Here, you can choose how notifications are displayed on the taskbar. Customize options such as showing notifications on the taskbar, turning off notification sounds, and more.
Step 5: Manage notification settings for individual apps
- To customize notification settings for specific apps, return to the taskbar settings window and click on the “Select which icons appear on the taskbar” link.
- Scroll down and click on the “Select which icons appear on the taskbar” link again.
- In the subsequent window, you can individually manage notification behavior for each installed app. Enable or disable notifications and choose whether they should appear in the notification area or not.
Step 6: Close the taskbar settings
- Once you have finished customizing the taskbar notification area to your liking, you can close the taskbar settings window.
Conclusion:
By following these simple steps, you can effortlessly customize the taskbar notification area in Windows 10. Tailor it to your preferences and improve productivity by only displaying the system icons and app notifications that matter most to you. Enjoy a clutter-free taskbar and stay on top of important notifications with ease.
Unlock the full potential of your device, buy Windows 10 Pro CD Key available at the lowest price on our website.


