The Caps Lock key on your keyboard can sometimes be a source of frustration, especially if you accidentally activate it and find yourself typing in ALL CAPS. Luckily, Windows 10 offers a simple solution: the ability to enable or disable the Caps Lock key. By customizing the behavior of the Caps Lock key, you can prevent accidental activation and ensure a smoother typing experience. In this article, we will guide you through the steps of enabling or disabling the Caps Lock key in Windows 10, giving you more control over your keyboard settings.
Enabling or disabling the Caps Lock key in Windows 10 can be immensely helpful, especially if you find yourself frequently hitting it accidentally. Disabling the Caps Lock key can save you the frustration of having to rewrite entire sentences or portions of text in lowercase. On the other hand, enabling the Caps Lock key can be beneficial if you prefer to use it intentionally for specific tasks or if you have a physical keyboard that lacks a Caps Lock indicator. Our article will provide you with clear instructions and methods to enable or disable the Caps Lock key in Windows 10, allowing you to customize your typing experience according to your preferences.

Step 1: Open the Registry Editor
- Press the Windows key + R to open the Run dialog box.
- Type “regedit” and press Enter to open the Registry Editor.
Step 2: Navigate to the Keyboard Layout key
- In the Registry Editor, navigate to the following key:
HKEY_LOCAL_MACHINE\SYSTEM\CurrentControlSet\Control\Keyboard Layout
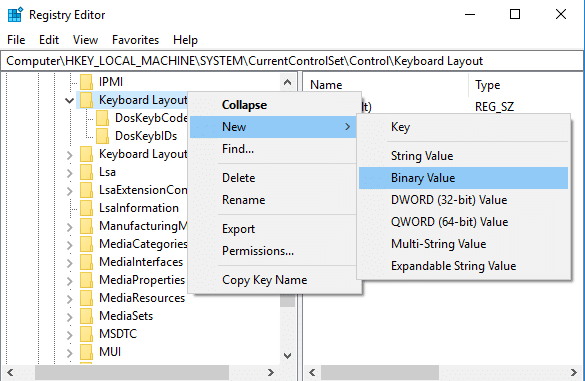
Step 3: Create a new binary value
- Right-click on the “Keyboard Layout” key and select “New” and then “Binary Value.”
Step 4: Rename the new binary value
- Rename the newly created binary value to “Scancode Map” (without quotes).
Step 5: Modify the Scancode Map value
- Double-click on the “Scancode Map” value to modify it.
Step 6: Set the value data
- In the Edit Binary Value window, enter the following value data:
00 00 00 00 00 00 00 00 03 00 00 00 00 00 3A 00 00 00 00 00
Step 7: Enable or disable the Caps Lock key
- To disable the Caps Lock key, change the last “00” in the value data to “03.” To enable it, change it back to “00.”
Step 8: Save changes and restart
- Click on OK to save the changes you made in the Registry Editor.
- Restart your computer for the changes to take effect.
Step 9: Test the Caps Lock key
- After restarting, test the Caps Lock key to see if it has been enabled or disabled according to the changes you made.
Conclusion:
With the help of these detailed steps, you can easily enable or disable the Caps Lock key in Windows 10. By customizing the behavior of the Caps Lock key, you can avoid unintentional typing errors and have more control over your typing experience. Experiment with this setting to find what works best for your needs and regain control over the Caps Lock key.
Unlock the full potential of your device, buy Windows 10 Pro CD Key available at the lowest price on our website.

