Finding and replacing text in a document is an essential skill in Microsoft Word that can save you time and effort when editing and formatting your document. Instead of manually searching for specific words or phrases and making changes individually, Word offers a powerful Find and Replace feature that allows you to quickly locate and replace text throughout your document. In this guide, we will provide you with step-by-step instructions on how to find and replace text in a document in Word, enabling you to make efficient and accurate edits to your written content.
The Find and Replace feature in Word provides flexibility and control over the editing process. Our guide will cover the basic method of finding and replacing text, including options to search for whole words, match case, or search backward. We will also explore advanced features such as using wildcards, regular expressions, and formatting options to fine-tune your search criteria. Additionally, we will provide tips on using the Find and Replace feature to make global changes and ensure consistency in your document. By following our guide, you will gain the knowledge and skills to confidently find and replace text in a document in Word, making your editing process more efficient and precise.
Step 1: Open Microsoft Word
- Open Microsoft Word on your computer.
Step 2: Access the Find and Replace Function
- Click on the “Home” tab in the top menu bar.
- Locate the “Editing” group.
- Click on the “Replace” button.
- Alternatively, press Ctrl + H on your keyboard.
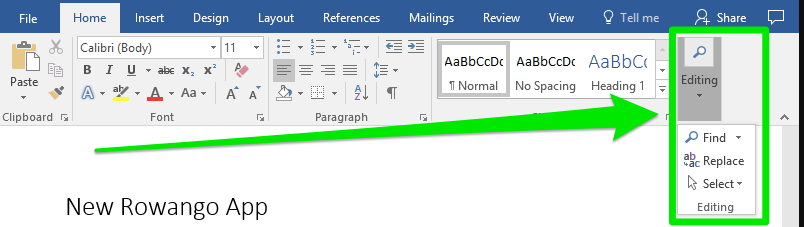
Step 3: Enter the Text to Find
- In the “Find what” field, enter the text you want to locate within your document.
- Word will highlight the first occurrence of the text.
Optional: Refine Your Search
- To narrow down your search, click on the “More >>” button.
- This will display additional options, such as matching case, finding whole words only, or using wildcards for advanced search functionality.
Step 4: Determine Replacement Text
- In the “Replace with” field, input the text you want to replace the found text with.
- Leave this field blank if you only want to find and not replace the text.
Step 5: Adjust Replacement Options
- Click on the “More >>” button to reveal advanced options for replacing text.
- Here, you can choose to match the case, find whole words only, or use wildcards for more specific replacements.
Step 6: Perform a Single Replacement
- Click on the “Find Next” button to locate the first occurrence of your search text.
- To replace this occurrence with the replacement text, click “Replace”.
- Repeat this step to replace subsequent occurrences individually.
Step 7: Perform a Global Replacement
- To replace all occurrences of the search text at once, click “Replace All”.
- Word will replace all instances throughout the document.
Step 8: Review Changes
- Review your document to ensure all desired replacements have been made correctly.
- Make any additional adjustments if necessary.
Conclusion:
By following these steps, you can easily find and replace specific text within your Word documents, saving you time and effort in editing and updating your content. Use this feature to make bulk changes, correct errors, or update information consistently throughout your document.
Get the best prices for Microsoft Office on our website – buy now and enhance your productivity with the industry-leading software suite!


