Formatting dates correctly in Excel is crucial for organizing and analyzing data. Excel offers several options for displaying dates in different formats, making your spreadsheets easier to read and understand. Here’s a step-by-step guide on how to format dates in Excel.
Step 1: Enter Dates Correctly
Before you can format dates, ensure the dates are entered correctly in your Excel sheet.
- Click on a cell where you want to enter the date.
- Type the date using any common format (e.g., MM/DD/YYYY or DD/MM/YYYY), and Excel will automatically recognize it as a date.
Step 2: Select the Cells with Dates
Once you’ve entered your dates, you’ll need to select the cells to apply the formatting.
- Click and drag your cursor over the cells that contain the dates you want to format.
- You can also select an entire column by clicking the column letter at the top if all the cells contain dates.
Step 3: Open the Format Cells Menu
To access various date formatting options:
- Right-click the selected cells and choose Format Cells from the dropdown menu.
- Alternatively, go to the Home tab and click the small arrow next to Number in the ribbon.
Step 4: Choose the Date Category
In the Format Cells dialog box:
- Go to the Number tab.
- Select Date from the list of categories on the left.
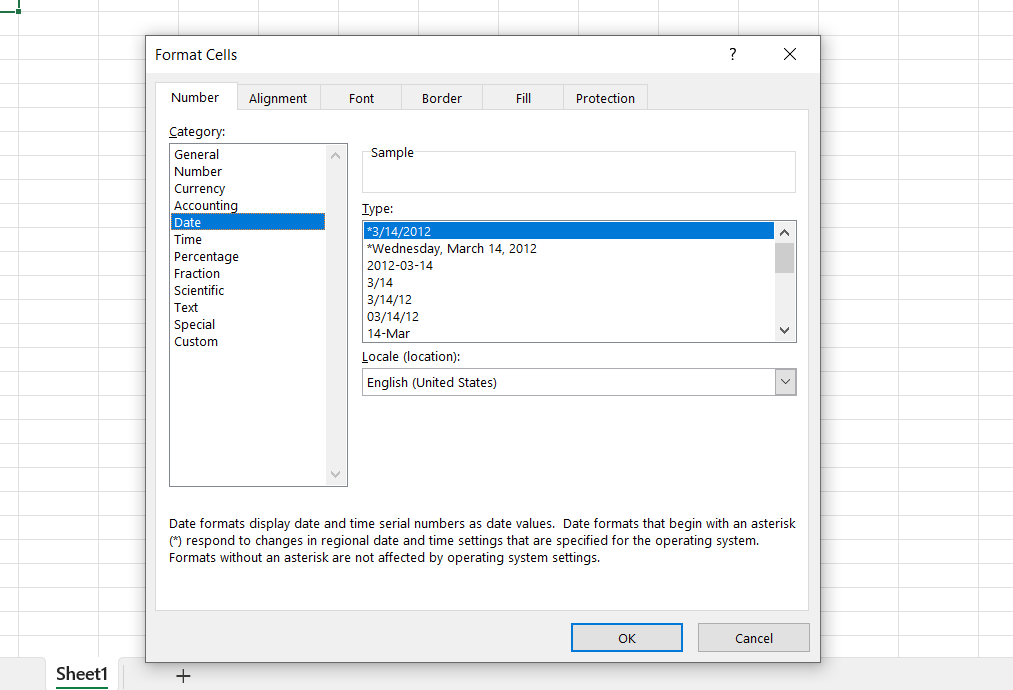
Step 5: Select Your Preferred Date Format
Excel provides a wide range of date formats for different styles and regions:
- After selecting Date, a list of available formats will appear on the right.
- Choose the date format you prefer, such as “MM/DD/YYYY” or “DD/MM/YY.”
- You can also choose a format based on the language or region settings, such as British or US date formats.
Step 6: Apply Custom Date Formats (Optional)
If none of the preset formats meet your needs, you can create a custom format:
- In the Format Cells window, select Custom instead of Date.
- In the Type field, enter a custom date format, such as “DD-MMM-YYYY” to display dates like “01-Jan-2024.”
Step 7: Confirm and Check the Formatting
Once you’ve chosen or created your date format:
- Click OK to apply the changes.
- Check the selected cells to ensure the dates are formatted correctly.
Get Microsoft Office at the lowest price available and enhance your productivity with premium tools.


