Conditional logic in Excel allows you to create formulas that respond to specific conditions, making your data more dynamic and insightful. By using functions like IF, AND, OR, and other logical tools, you can set conditions that return different results based on the data entered. Here’s a simplified guide to applying conditional logic in Excel without complex codes.
Step 1: Understanding the IF Function
The IF function is one of the most commonly used for conditional logic in Excel. It allows you to set a condition and then tell Excel what to do if the condition is met and what to do if it isn’t. For instance, you can create a formula to check whether a number is greater than a specific value and return different results based on the outcome.
Step 2: Use Logical Operators
Logical operators like greater than (>), less than (<), or equal to (=) help you build conditions. You can set a condition to check whether a number meets a certain criterion, and Excel will provide a result if it does or doesn’t. For example, you could create a formula that evaluates whether a score qualifies as “Pass” or “Fail” depending on a specified value.
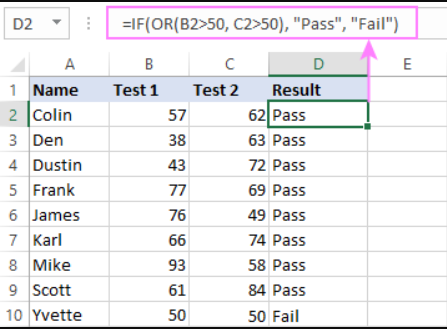
Step 3: Check Multiple Conditions with AND/OR
When you need to evaluate more than one condition at a time, you can use AND or OR. The AND function ensures all the conditions are met, while OR checks if any one condition is true. For example, you might want to check if two different cells both meet certain criteria before returning a result. This is useful when dealing with more complex decision-making.
Step 4: Nest Multiple IF Statements
If you have more than two possible outcomes, you can nest multiple IF statements. This allows you to set up several conditions in a single formula. For example, if a value falls into different ranges, each range can return a unique result, like grading systems where different scores correspond to different grades.
Step 5: Handle Errors with IFERROR
Errors are common in Excel when dividing by zero or encountering invalid values. To prevent Excel from showing an error message, you can use a formula that checks for errors and provides a custom message or result instead. This is especially useful in calculations where certain data inputs might lead to issues.
Step 6: Use Conditional Formatting with Formulas
Excel’s conditional formatting lets you apply visual changes to cells based on the values they contain. By using conditional logic with formatting, you can highlight cells that meet specific criteria. For instance, you could automatically highlight cells with values greater than a certain number, making it easier to spot key data points.
Step 7: Practice in Real-Life Scenarios
Now that you understand the basics of applying conditional logic, try using these techniques in real-world tasks. You can create formulas for grading systems, monitor sales targets, or track project progress. The more you practice, the easier it will be to apply these concepts to any spreadsheet you work with.
Get Microsoft Office at the lowest price available and enhance your productivity with premium tools.

