Mail merge in Microsoft Word is a powerful tool for creating personalized letters or labels by combining a template with a data source, such as an Excel spreadsheet. Whether you’re sending out invitations, thank-you notes, or address labels, mail merge can streamline the process.
Here’s a step-by-step guide to help you create a mail merge for labels or letters in Word.
Step 1: Prepare Your Data Source
Start by preparing the data you want to merge. Typically, this data is stored in an Excel spreadsheet or a similar database.
- Open Excel and enter your data in columns, such as names, addresses, or any other relevant information.
- Save the spreadsheet with a clear and descriptive name, and close Excel.
Step 2: Create Your Document Template
Next, create the template that will be used for your mail merge.
- Open Microsoft Word.
- If creating a letter, type the content of your letter, including placeholders for personalized information (e.g., “Dear [First Name]”).
- If creating labels, go to the Mailings tab, click Labels, and set up the label options such as size and layout.
Step 3: Start the Mail Merge Wizard
Begin the mail merge process to connect your data source with your document template.
- Go to the Mailings tab in Word.
- Click Start Mail Merge and choose either Letters or Labels, depending on your document type.
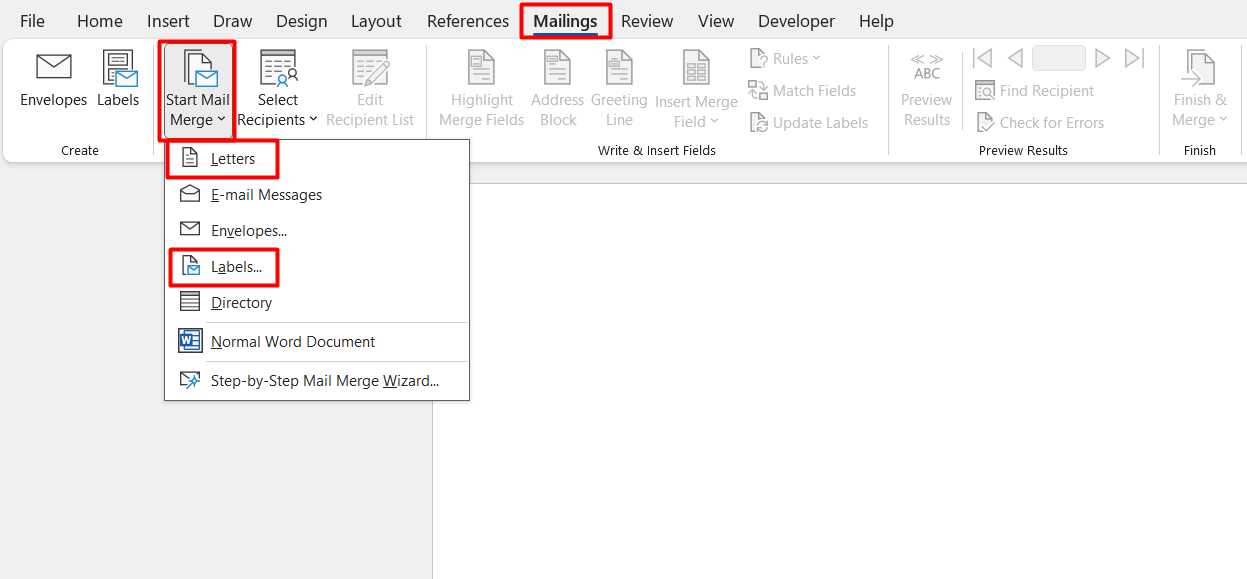
Step 4: Select Your Data Source
Link your document template to the data source you prepared.
- Click Select Recipients in the Mailings tab.
- Choose Use an Existing List from the dropdown menu.
- Browse to find and select your Excel spreadsheet, then click Open.
Step 5: Insert Merge Fields
Add merge fields to your document to specify where personalized information will appear.
- Place your cursor where you want to insert a field (e.g., after “Dear” in a letter).
- Click Insert Merge Field in the Mailings tab.
- Choose the field name that matches the column header in your data source (e.g., “First Name”).
- Repeat this step for all placeholders in your document.
Step 6: Preview and Complete the Merge
Preview your document to ensure that the merge fields are correctly populated.
- Click Preview Results in the Mailings tab to see how the merged data will appear in your document.
- Use the Previous Record and Next Record buttons to review different entries.
Once you’re satisfied:
- Click Finish & Merge in the Mailings tab.
- Choose Print Documents to print the labels or letters directly, or Edit Individual Documents to create a new document with all the merged data.
Step 7: Save and Print
Save your final document to preserve the merged information.
- Click File and select Save As to save the merged document with a new name.
- If you chose to print, make sure your printer settings are correct and print the documents as needed.
Get genuine Office Keys at the lowest prices available on our website for unbeatable savings and instant access.


