In the world of presentations, conveying complex data in a clear and captivating way is paramount. That’s where charts come in. Utilizing charts in PowerPoint slides allows you to visually represent data, making it easier for your audience to understand and engage with the information you’re presenting. In this step-by-step guide, we will walk you through the process of inserting a chart into a PowerPoint slide, empowering you to create dynamic, visually appealing presentations that leave a lasting impression.
Starting with the basics, we’ll show you how to access the chart feature in PowerPoint and choose the chart type that best suits your data. Once you’ve selected your chart, we’ll guide you through entering or importing your data, ensuring that it accurately reflects the information you want to present. With your data in place, we’ll then delve into customizing and formatting the chart to match your desired style and presentation theme. By the end of this guide, you’ll be well-equipped to confidently insert charts into your PowerPoint slides, transforming dry data into captivating visuals that enhance and elevate your presentations. Let’s dive in and unlock the power of charts in PowerPoint.
Step 1: Open PowerPoint and Select a Slide
- Launch PowerPoint on your device.
- Open the presentation where you want to insert the chart.
- Select the slide where you want the chart to appear by clicking on it in the slide thumbnail pane on the left side of the screen.
Step 2: Access the Insert Chart Feature
- Navigate to the “Insert” tab in the PowerPoint ribbon at the top of the screen.
- In the “Illustrations” group, click on the “Chart” button. This will open the Insert Chart dialog box.
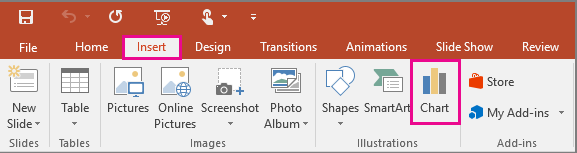
Step 3: Choose the Desired Chart Type
- In the Insert Chart dialog box, you will see various chart types categorized into different groups.
- Select the chart category that best suits your data (e.g., column, line, pie, etc.).
- Choose the specific chart type you prefer by clicking on it. A preview of the chart will be displayed on the right side of the dialog box.
Step 4: Enter or Import Your Data
- After selecting the chart type, click on the “OK” button in the Insert Chart dialog box. This will open a spreadsheet-like interface called Excel Chart Data that allows you to enter or import your data.
- Enter your data directly into the Excel Chart Data window, or copy and paste it from another source such as an Excel worksheet or CSV file.
- As you enter the data, the chart on your PowerPoint slide will update in real-time to visualize the changes.
Step 5: Customize and Format the Chart
- With the chart inserted, you can now customize its appearance and format.
- Click on the chart to select it. This will reveal the Chart Tools tab in the PowerPoint ribbon.
- Use the options under the “Design,” “Layout,” and “Format” tabs to modify the chart’s colors, labels, fonts, axis labels, and other visual aspects.
- Experiment with different chart styles and layouts until you are satisfied with the look and feel of your chart.
Step 6: Finalize and Save Your Presentation
- Review your PowerPoint slide, ensuring that the chart is positioned and sized appropriately.
- Make any other necessary adjustments or edits to the slide content and design.
- Save your presentation to preserve your changes and ensure your chart is ready for effective visual communication during your presentation.
By following these step-by-step instructions, you can easily insert a chart into a PowerPoint slide and elevate the impact of your presentations.
Buy Office Key at the lowest price available on our website!


