Cover pages are a great way to add style and improve the visual impact of a document. They can effectively showcase the document’s title, subtitle, author, and date, among other details. When using a cover page, users may prefer not to have a header on the first page to prevent any duplication with the information on the cover page. In this guide, we will explain how to insert a cover page without a header in Microsoft Word, enabling users to create visually appealing, professional-looking documents.
While headers provide essential information for the document, they may not be ideal for a cover page that requires a more minimalist design that lets the document’s title and other crucial information stand out. By omitting the header from the cover page, users can make the document look more cohesive and polished. However, inserting a cover page without a header can be challenging for some novice Word users.
Step 1: Launch Microsoft Word and Open Your Document:
- Open Microsoft Word on your computer.
- Open the document you want to add a cover page to.
Step 2: Access the “Insert” Tab:
- Click on the “Insert” tab located on the top menu bar.
- This tab contains various options for inserting elements into your document.
Step 3: Insert a Cover Page:
- In the “Pages” group of the “Insert” tab, click on “Cover Page.”
- A dropdown menu will appear with various cover page templates to choose from.
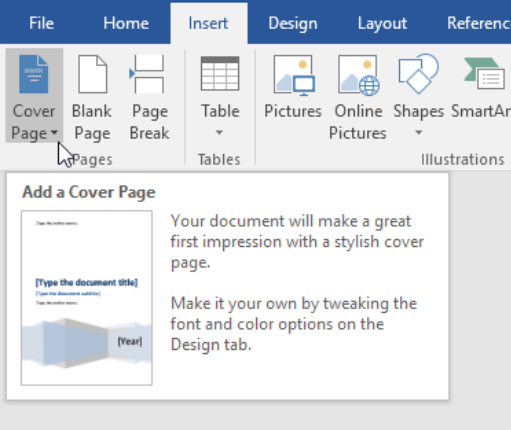
Step 4: Select a Cover Page Template:
- Browse through the available cover page templates and select the one that suits your document.
- Click on the desired template to insert it into your document.
Step 5: Remove the Header from the Cover Page:
- Double-click on the header area of the cover page.
- The header area is typically located at the top of the page and contains the document title or other information.
Step 6: Design or Remove the Header:
- Customize the header to your liking or delete the existing content.
- To remove the header completely, select the content in the header area and delete it.
Step 7: Customize the Cover Page:
- Modify the title, subtitle, or any other text elements on the cover page as desired.
- Click on the various sections of the cover page to edit or format the content.
Step 8: Save Your Document:
- Save your document to preserve the changes made, including the cover page without a header.
Congratulations! You have successfully inserted a cover page without a header in Microsoft Word. By following these steps, you can create a professional-looking document with a clean and visually appealing cover page.
Get the best deal on Microsoft Office with the lowest price available on our website today and start boosting your productivity!


