Symbols are a powerful tool in PowerPoint presentations for adding visual elements that enhance your message or convey specific meanings. Whether you want to include mathematical or scientific notations, currency symbols, arrows, emojis, or any other graphical representation, inserting symbols in PowerPoint can help you express ideas effectively and engage your audience. With PowerPoint’s extensive library of symbols and easy-to-use functionality, you can effortlessly incorporate these visual elements into your slides. In this article, we will guide you through the step-by-step process to insert a symbol in PowerPoint, enabling you to enhance the visual appeal and clarity of your presentations.
PowerPoint provides several methods to insert symbols into your slides, offering flexibility and convenience based on your preferences. You can choose from a vast range of pre-designed symbols within the application or use the “Symbol” feature to access an even wider selection of characters. Adding symbols to your PowerPoint presentation is a simple and straightforward process, allowing you to easily customize the appearance, size, and alignment of the symbols to fit your design. In the following sections, we will explore different methods for inserting symbols in PowerPoint, ensuring that you have all the tools you need to create visually appealing and informative presentations. Let’s dive into the world of symbols and unlock the creative potential of your PowerPoint slides!
Step 1: Open PowerPoint
Open PowerPoint and navigate to the slide where you want to insert the symbol.
Step 2: Go to the Insert tab
Click on the “Insert” tab in the top navigation menu. This will display a variety of options for adding content to your slide.
Step 3: Click on the Symbol button
In the “Text” section of the Insert tab, you will find the “Symbol” button. Click on it to open the Symbol dialog box.
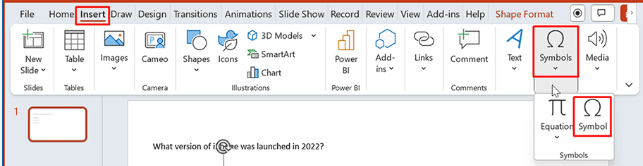
Step 4: Select the desired symbol
In the Symbol dialog box, you can browse through various categories and fonts to find the symbol you want to insert. You can also use the search box to find symbols related to a specific topic.
Step 5: Insert the symbol
Once you have found the symbol you want to use, click on it to select it. Then, click the “Insert” button to insert the symbol into your PowerPoint slide.
Step 6: Adjust the symbol size and position
After inserting the symbol, you can adjust its size and position as needed. Click on the symbol, and you will see resizing handles that allow you to change its size. You can also click and drag to move the symbol to a different location on the slide.
Step 7: Format the symbol
To format the symbol, you can change its color, apply effects, or add a border. Right-click on the symbol and choose “Format Shape” from the menu to access formatting options.
Step 8: Group symbols (optional)
If you want to combine multiple symbols or elements together, you can group them. Select all the symbols you want to group by holding down the Shift key and clicking on each symbol. Then, right-click and choose “Group” from the menu.
Step 9: Save and use your symbol
Once you have inserted and formatted the symbol to your liking, save your PowerPoint presentation. You can now use the symbol in other slides or presentations by copying and pasting it.
Congratulations! You have successfully inserted a symbol into PowerPoint. Symbols can add visual interest and enhance the meaning of your presentations, making them more engaging and impactful.
Unlock the full potential of Microsoft Office at an unbeatable price, providing value and productivity to users with budget-friendly solutions.


