Organizing and categorizing notes is essential for maximizing productivity and maintaining a streamlined workflow. With Microsoft OneNote, you have a powerful tool at your disposal to create, collect, and manage your notes efficiently. In this guide, we will explore how to organize and categorize notes in Microsoft OneNote, empowering you to effectively structure your thoughts, find information quickly, and stay organized.
Microsoft OneNote offers a flexible platform for note-taking, allowing you to capture ideas, thoughts, and information in a digital format. However, as your note collection grows, finding the right information can become increasingly challenging. By organizing and categorizing your notes in OneNote, you can establish a logical structure that reflects your workflow and thought process, making it easier to locate and access relevant information. Whether you are a student, a professional, or someone who uses notes extensively, this guide will provide you with the techniques to efficiently organize and categorize your notes in Microsoft OneNote.
Step 1: Create Notebooks
- Launch Microsoft OneNote on your computer.
- Click on File > New to create a new notebook.
- Give your notebook a name and choose a location to save it.
Step 2: Create Sections
- Open the notebook you just created.
- Click on the Add Section button (+) on the right side of the screen.
- Name your section according to the topic or category you want to organize.
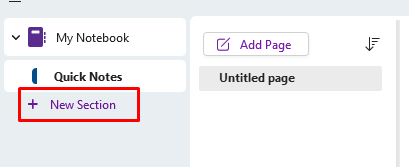
Step 3: Create Pages
- Within each section, click on the Add Page button (+) at the top to create a new page.
- Give your page a meaningful name that represents its content.
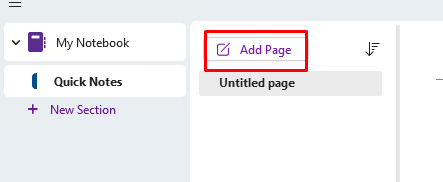
Step 4: Format and Organize Pages
- Use the formatting options such as bold, italic, and bullet points to structure your notes.
- Organize your pages by dragging and dropping them within sections or moving them to different sections.
Step 5: Add Tags
- Tags are a great way to quickly categorize and find specific information in your notes.
- Select the text or item you want to tag, and click on the Tag option in the menu.
- Choose a relevant tag from the list or create custom tags.
Step 6: Use Sections Groups (optional)
- If you have a large number of sections, you can create section groups to further organize your notebooks.
- Right-click on the notebook name, and select New Section Group.
- Drag and drop sections into section groups.
Step 7: Customize Notebooks
- Customize your notebooks’ appearance by right-clicking on the notebook name and selecting Properties.
- Change the color, add a cover page, or adjust other settings to personalize your notebooks.
Step 8: Sync and Access Notes on Multiple Devices
- To access your notes on different devices, sign in to OneNote using the same account.
- Make sure your notebooks are synced by clicking on the Sync button in the toolbar.
- Your notes will be available on all your devices, allowing you to work seamlessly.
Now that you know how to effectively organize and categorize your notes in Microsoft OneNote, you can easily navigate through your notebooks, find specific information, and stay organized in your personal and professional life. Start implementing these steps and experience the benefits of efficient note-taking and organization!
Discover the lowest prices for Microsoft Office on our website as we offer high-quality packages at unbeatable rates.


