Printing envelopes in Microsoft Word can be a convenient feature when you want to create and print mailing labels for your home or office. With the ability to customize the size, font, and layout of your envelopes, you can ensure they have a professional appearance and convey important information correctly. In this article, we will guide you through the steps to print envelopes in Microsoft Word, so you can streamline your mailing tasks and save time when sending letters or invitations.
Microsoft Word makes it easy to create and print envelopes by using pre-built templates or customizing your own. Whether you want to print single or multiple envelopes, Microsoft Word provides a user-friendly interface that enables you to configure your printing options quickly. By entering the recipient’s address details and formatting the envelope size and layout according to your preferences, you can print professional-looking envelopes that will impress your recipients. Our step-by-step instructions will guide you through the different methods of printing envelopes in Microsoft Word, including using mail merge or manual formatting, and provide you with helpful tips and troubleshooting options.
Step 1: Open Microsoft Word
Begin by launching Microsoft Word on your computer. You can do this by clicking on the Word icon in your taskbar or searching for “Microsoft Word” in the Start menu.
Step 2: Navigate to the “Mailings” Tab
Once Word is open, locate and click on the “Mailings” tab at the top of the window. This tab contains all the tools you need for creating envelopes.
Step 3: Select “Envelopes”
Within the “Mailings” tab, find the “Create” group, and click on “Envelopes.” This action will open the Envelopes and Labels dialog box.
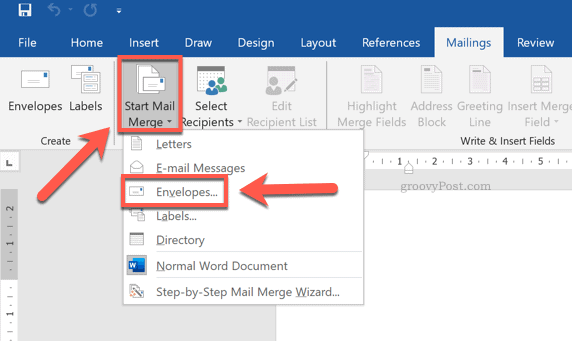
Step 4: Enter Delivery Address
In the Envelopes and Labels dialog box, enter the delivery address in the “Delivery address” field. Ensure accuracy to avoid any issues with the mailing.
Step 5: Add Return Address (Optional)
If you have a return address, enter it in the “Return address” field. Including a return address adds a professional touch to your envelope.
Step 6: Adjust Envelope Size
Click on the “Options” button to access the Envelope Options dialog box. Here, select the appropriate envelope size based on your specific requirements.
Step 7: Verify Printing Options
Ensure the correct feed method is selected in the “Feed method” dropdown menu. Double-check the orientation settings to guarantee accurate alignment.
Step 8: Preview Your Envelope
Click the “Preview” button to see a preview of how your envelope will appear. Make any necessary adjustments for formatting or alignment.
Step 9: Load Envelope into Printer
Follow your printer’s guidelines to load an envelope securely. Ensure the envelope is positioned correctly for accurate printing.
Step 10: Print the Envelope
Click the “Print” button in the Envelopes and Labels dialog box to initiate the printing process. Monitor the printer for any issues during printing.
Step 11: Save Your Document
After printing, consider saving your document if you plan to reuse the envelope settings for future mailings.
Step 12: Check Print Quality
Examine the printed envelope for quality. Ensure the text is clear, and the address is correctly positioned.
Conclusion:
By following these straightforward steps, you’ll master envelope printing in Word, adding a professional touch to your correspondence.
Get Microsoft Office at a discounted price and unlock full productivity potential with essential tools for your personal or professional needs.


