Losing an unsaved PowerPoint presentation can be a nightmare, but don’t worry, it may still be possible to recover it. In this step-by-step guide, we will show you how to recover an unsaved PowerPoint presentation.
Step 1: Open PowerPoint
Open the PowerPoint application on your computer. If you had an unsaved presentation that was accidentally closed or crashed, you may see a list of recent files displayed on the start screen.
Step 2: Click “File” and select “Open”
Click on the “File” tab located in the top left corner of the PowerPoint window. From the drop-down menu, select “Open.” This will open the “Open” dialog box.
Step 3: Look for the recovered files
In the “Open” dialog box, you should see a list of recently used files. Scroll through the list or use the search bar to locate the unsaved presentation. PowerPoint usually recognizes and auto-saves unsaved presentations with the prefix “Recovered” or “Autosave.”
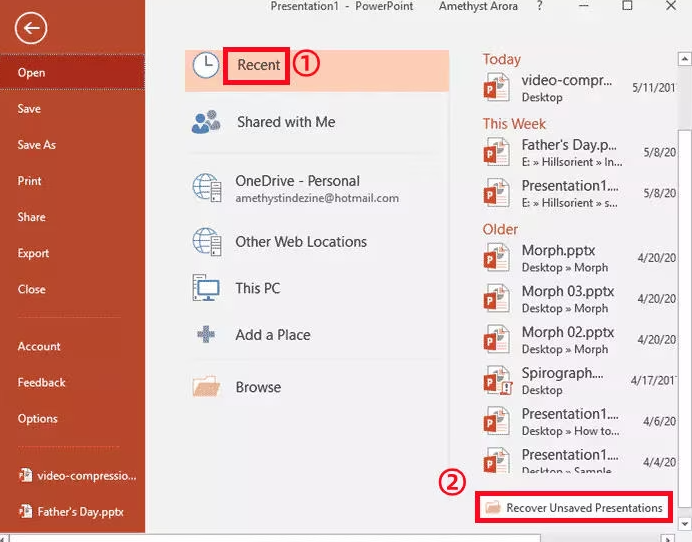
Step 4: Check the temporary files folder
If you don’t find the recovered presentation in the recent files list, your next option is to check the temporary files folder. To access this folder, copy and paste the following file path into the address bar of File Explorer: %temp%.
Once you’re in the temporary files folder, look for files with a .pptx or .ppt extension. Sort the files by date modified to identify recently accessed PowerPoint presentations.
Step 5: Use the Document Recovery pane
If you still haven’t found the unsaved presentation, PowerPoint might have automatically opened the Document Recovery pane. Look for a yellow banner at the top of the PowerPoint window indicating the presence of recovered files. Click on it to access any previously unsaved presentations.
Step 6: Check the AutoRecover folder
In some cases, PowerPoint may save temporary copies of unsaved presentations in the AutoRecover folder. To find this folder, go to the “File” tab, click on “Options,” and select “Save” from the left-hand menu. The file path for the AutoRecover folder will be displayed under the “AutoRecover file location” section.
Navigate to this folder using File Explorer and search for PowerPoint files with the .pptx or .ppt extension.
Step 7: Save the recovered presentation
Once you have found the recovered or unsaved presentation, open it and click on the “File” tab. Choose “Save As” and save the file in your desired location. Be sure to select a different name or location to avoid overwriting any existing files.
Congratulations! You have successfully recovered an unsaved PowerPoint presentation. Remember to regularly save your work and consider enabling the AutoRecover feature to prevent future losses.
Unlock Microsoft Office’s full potential at the lowest price, ensuring affordability without compromising productivity.


