When creating a PowerPoint presentation, it is crucial to have control over the placement and size of objects on your slides. Whether you need to resize an image, adjust the position of a text box, or rearrange elements to create a visually pleasing layout, PowerPoint provides a variety of options to help you resize and move objects with precision. In this guide, we will walk you through the step-by-step process of resizing or moving objects on a slide in PowerPoint, allowing you to design and customize your presentation with ease.
The ability to resize and move objects gives you the flexibility to design your slides exactly as you envision them. Whether you want to make an image larger or smaller, align multiple objects, or position text boxes in the desired location, PowerPoint’s resizing and moving features can help you achieve the desired look. Our guide will explain how to select, resize, and move objects using both manual and precise measurement techniques.
Step 1: Open PowerPoint
Begin by opening Microsoft PowerPoint on your computer. You can do this by clicking on the PowerPoint icon in the Start menu or searching for “PowerPoint” in the search bar.
Step 2: Open a Presentation
Open an existing presentation or create a new one by selecting “File” from the top menu and choosing “Open” or “New” from the dropdown menu. This will allow you to work with a blank slide or an existing presentation.
Step 3: Select an Object
Choose the object on the slide that you want to resize or move. This could be an image, shape, text box, or any other element on your slide.
Step 4: Resize an Object
To resize an object, click on the object to select it. Once selected, you will see black sizing handles around the edges of the object. Click and drag these handles inward or outward to make the object smaller or larger, respectively. Hold the Shift key while resizing to maintain the object’s proportions.
Step 5: Move an Object
To move an object, click and drag the object to the desired location on the slide. Release the mouse button to drop the object in its new position. You can move objects horizontally, vertically, or anywhere on the slide.
Step 6: Use Alignment Guides
If you want to align the object with other elements on the slide, PowerPoint offers alignment guides. Drag the object near the desired alignment (such as the edge or center of another object) until you see a guiding line or shape that indicates alignment. Release the mouse button to align the object.
Step 7: Position an Object Precisely
To position an object precisely, use the “Position” options in the PowerPoint ribbon. Click on the object to select it and go to the “Format” tab. In the “Arrange” group, choose the preferred alignment, distribute options, or specify the exact position of the object by entering values in the “Position” fields.
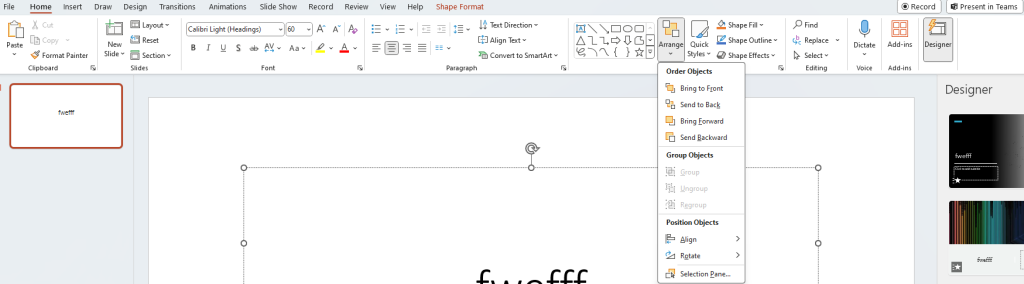
Step 8: Resize or Move Multiple Objects
To resize or move multiple objects simultaneously, hold down the Ctrl key and click on each object to select them. Once selected, you can collectively resize, move, or align the objects as desired.
Step 9: Save your Presentation
Before closing PowerPoint, make sure to save your presentation to preserve your work. Select “File” from the top menu and choose “Save” or “Save As” to save your PowerPoint file.
Utilize these commands to customize and position elements within your presentations, ensuring a professional and visually appealing outcome.
Get your Microsoft Office license at the lowest possible price exclusively on our website.


