Expand your workspace with dual monitors using this step-by-step guide, complete with specific commands for seamless setup.
Step 1: Hardware Check
Ensure both monitors are compatible. Connect each to the appropriate ports on your computer.
Step 2: Access Display Settings
Right-click on the desktop and choose “Display settings.“
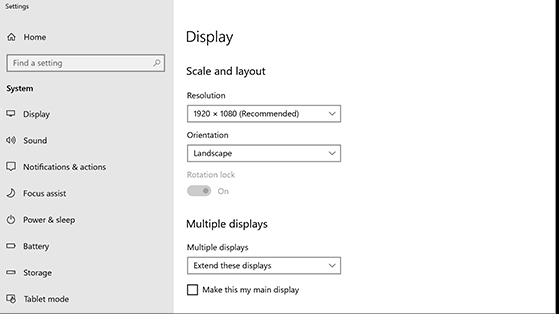
Step 3: Detect Displays
Scroll down to “Multiple displays” and click “Detect” to identify both monitors.
Step 4: Choose Display Mode
Select “Extend these displays” to use monitors as one extended desktop.
Step 5: Rearrange Monitors
Drag and drop monitor icons to arrange them in line with your physical setup.
Step 6: Adjust Display Settings
Click on each monitor icon to tweak settings like resolution and orientation.
Step 7: Set Primary Monitor
Choose a primary display for the taskbar and system notifications.
Step 8: Apply Changes
Click “Apply” to confirm your settings.
Step 9: Advanced Option – Command Prompt
Open Command Prompt as admin. Use display-switch.exe for quick display mode changes.
Step 10: Advanced Option – Keyboard Shortcut
Press Win + P to access the “Project” menu. Use arrows to select “Extend” and press Enter.
Step 11: Troubleshoot Issues
Check cables, update drivers, and ensure compatibility if a monitor isn’t working.
Step 12: Wallpapers and Themes
Customize wallpapers or themes individually for a personalized touch.
Step 13: Optional – Save and Apply Profile
For frequent setups, save and apply profiles for quick switching.
Conclusion:
Setting up dual monitors in Windows improves productivity. Whether using basic settings or advanced options through Command Prompt, follow these steps for a seamless dual monitor experience.
Unlock the power of your computer affordably with our cheap Windows keys, available at the lowest prices on our website.



