Setting up automatic updates in Windows is essential for keeping your operating system and software up to date with the latest security patches, bug fixes, and performance improvements. By enabling automatic updates, you can ensure that your computer is protected from potential vulnerabilities and enjoy a smoother and more secure computing experience. In this guide, we will explain how to set up automatic updates in Windows, allowing you to streamline the update process and save time by letting your computer install updates automatically.
Our step-by-step instructions will walk you through the process of configuring your Windows settings to enable automatic updates, including selecting the update method, setting active hours, and choosing whether to install updates immediately or schedule them for a specific time. We will also discuss best practices and considerations when it comes to automatic updates, helping you strike the right balance between staying up to date and maintaining control over your computer’s functionality.
Step 1: Accessing Windows Update Settings
- Press the “Windows” key on your keyboard or click the “Start” button.
- Type “Windows Update” in the search bar and select the “Windows Update settings” from the results.
Step 2: Checking for Updates
- In the Windows Update settings, click on “Check for updates” to see if there are any available updates.
Step 3: Configuring Automatic Updates
- Click on “Advanced options” to access additional update settings.
- Under “Choose when updates are installed,” use the drop-down menu to select a suitable time for updates to be installed automatically.
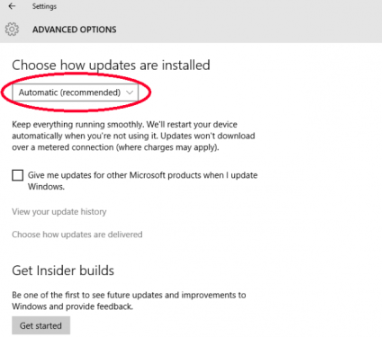
Step 4: Enabling Automatic Updates
- Toggle the switch under “Automatically download updates, even over metered data connections” to enable automatic downloads.
Step 5: Restart Options
- Scroll down to the “Restart options” section.
- Enable “Show a notification when your PC requires a restart” to receive notifications before the system restarts for updates.
Step 6: Quality Updates and Feature Updates
- Under “Choose how updates are installed,” decide whether to allow “Automatic (recommended)” installation of quality updates and feature updates.
Step 7: Metered Connection Settings (Optional)
- If you are using a metered connection, configure the “Download updates over metered connections” settings according to your preferences.
Step 8: Delivery Optimization Settings (Optional)
- Click on “Delivery Optimization” to configure settings related to downloading updates from other PCs.
Step 9: Review and Save Changes
- Review your settings to ensure they align with your preferences.
- Click “Save changes” to apply the configured automatic update settings.
Conclusion:
Setting up automatic updates in Windows ensures that your system is consistently protected and equipped with the latest improvements. By following these step-by-step instructions, you can customize the update process to fit your schedule and preferences, allowing for a seamless and secure computing experience.
Discover the best deals on Windows CD Key at the lowest prices, ensuring affordability without compromising quality on our website.



