Accidentally deleting a folder in Windows can be a distressing experience, especially if it contained important files and documents. However, it is important to know that a deleted folder is not immediately gone forever. Windows provides various methods for recovering deleted folders, giving you a chance to retrieve your valuable data. In this guide, we will walk you through the step-by-step process to recover a deleted folder in Windows, equipping you with the knowledge and tools necessary to restore your files and regain access to your information.
Windows offers built-in features and external tools that can aid in the recovery of deleted folders. Our instructions will cover different techniques, including using the Recycle Bin, employing file recovery software, and utilizing previous versions. By following our detailed guide, you will understand how to navigate through these options and successfully retrieve your deleted folder. With a little patience and the right approach, you will be able to recover your lost data and prevent any potential data loss disasters. Get ready to embark on the journey of folder recovery as we guide you through the process and help you restore your deleted folders in Windows.
Step 1: Open the Recycle Bin
- Double-click on the “Recycle Bin” icon on your desktop to access deleted items.
Step 2: Locate the Deleted Folder
- Scroll through the Recycle Bin to find the folder you accidentally deleted.
Step 3: Right-Click and Restore
- Right-click on the deleted folder you want to recover.
- Choose “Restore” from the context menu to return the folder to its original location.
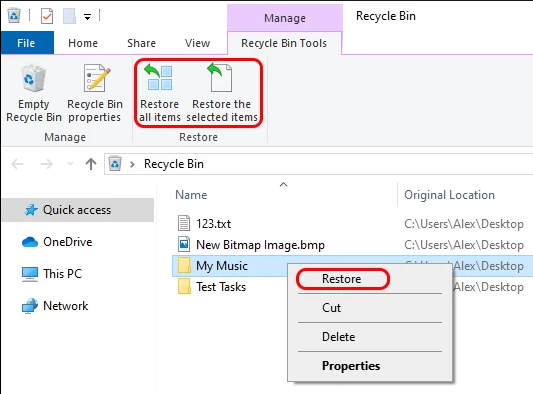
Step 4: Check the Restored Folder
- Navigate to the original location of the folder to verify its restoration.
If Recycle Bin is Emptied:
Step 5: Use File History (Windows 10) or Previous Versions (Windows 7)
- For Windows 10, type “File History” in the search bar and select the “Restore your files with File History” option.
- For Windows 7, right-click on the folder’s parent directory, choose “Restore previous versions,” and select the version containing the deleted folder.
Step 6: Select the Desired Version
- In File History or Previous Versions, navigate to the date when the folder was present.
- Select the version and click “Restore” to recover the deleted folder.
Conclusion:
Accidents happen, but with these step-by-step instructions, you can recover a deleted folder in Windows and restore your valuable files.
Unlock unbeatable savings – buy cheap Windows key from our website and elevate your computing experience affordably.

