Whether it’s due to compatibility issues, performance problems, or personal preference, there may come a time when you need to uninstall a Windows update. Windows updates can occasionally cause unexpected issues, and being able to remove them can help restore stability and functionality to your system. In this guide, we will provide you with step-by-step instructions on how to uninstall a Windows update, giving you the tools to effectively manage and troubleshoot your computer’s updates.
Windows provides a relatively straightforward process for uninstalling updates, allowing you to roll back to a previous state and revert any changes made by the update. We will explore different methods for uninstalling updates, including using the Control Panel and the Windows Update settings. Our guide will cover the necessary steps to locate and remove specific updates, ensuring that you have the flexibility to target the update causing the issue. By following our instructions, you will be able to safely and efficiently uninstall Windows updates, restoring your system to a stable and functional state. Get ready to take control of your updates as we lead you through the process of uninstalling Windows updates.
Step 1: Accessing Update History
- Press the “Windows” key on your keyboard.
- Type “Update history” in the search bar and select “View your Update history.”
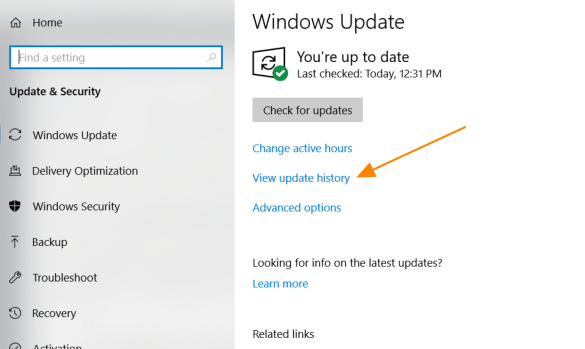
Step 2: Identifying the Problematic Update
- In the Update History window, find the update causing issues.
- Note the “Update KB” number associated with it.
Step 3: Open Control Panel
- Press the “Windows” key and type “Control Panel” in the search bar.
- Select “Control Panel” from the results.
Step 4: Accessing Programs and Features
- In the Control Panel, click on “Programs” and then select “Programs and Features.”
Step 5: View Installed Updates
- On the left side, click on “View installed updates” to see a list of installed updates.
Step 6: Locate and Uninstall the Update
- Scroll through the list to find the update with the matching “KB” number.
- Right-click on the update and choose “Uninstall.”
Step 7: Confirm Uninstallation
- Windows will prompt you to confirm the uninstallation.
- Click “Yes” to proceed with uninstalling the update.
Step 8: Restart Your Computer
- After the uninstallation is complete, restart your computer to apply the changes.
Conclusion:
Uninstalling a Windows update can be a helpful solution when facing system issues. By following these step-by-step instructions, you can identify, uninstall, and address problematic updates, restoring your Windows system to optimal performance.
Unlock unbeatable savings – buy cheap Windows key from our website and elevate your computing experience affordably.



