Creating a timeline with milestones in Excel can be a useful way to visually represent a project timeline or key events. Follow these steps to create a professional-looking timeline with milestones in Microsoft Excel:
Step 1: Set up Your Timeline
- Open Microsoft Excel and create a new worksheet.
- Select the cells where you want to insert your timeline.
- Go to the “Insert” tab on the Excel ribbon.
- Click on “Table” to create a structured table for your timeline.

Step 2: Enter Your Timeline Data
- Enter your timeline dates in one column and corresponding milestone names in another column.
- Example: Column A for dates, Column B for milestone names.
Step 3: Create a Stacked Bar Chart
- Select the data that includes both dates and milestone names.
- Click on the “Insert” tab on the Excel ribbon.
- Select “Bar Chart” and then “Stacked Bar.”
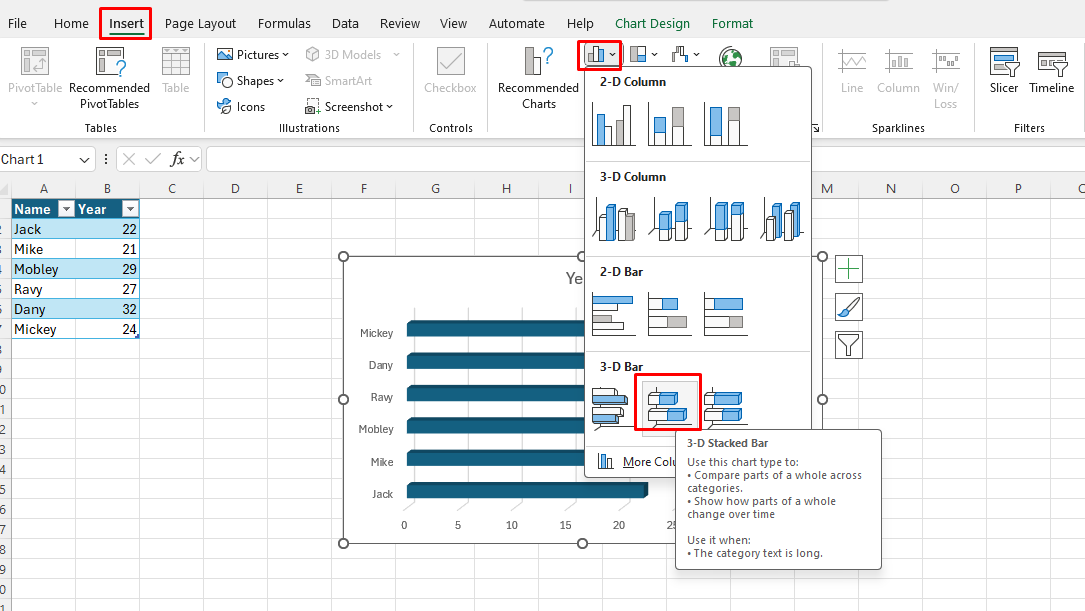
Step 4: Format the Stacked Bar Chart
- Right-click on the chart and select “Format Chart Area.”
- Adjust the bar chart colors, axis labels, gridlines, and chart title to make it visually appealing.
- Change the chart style to make it more visually representative of a timeline.
Step 5: Add Milestone Markers
- Select the milestone data points on the chart.
- Right-click and choose “Add Data Labels” to display milestone names on the chart.
- Customize the data labels to show only the milestone names for better clarity.
Step 6: Adjust the Time Scale
- Click on the horizontal axis of the chart.
- Go to “Format Axis” and set the minimum and maximum values to match your timeline dates.
- Adjust the major and minor units to display the timeline accurately.
Step 7: Finalize Your Timeline
- Resize and position the chart within your worksheet to fit your timeline data.
- Add a legend if needed to explain the colors or categories used in the timeline.
- Save your Excel file to retain the timeline for future reference or sharing.
Get your Office Keys at the lowest prices available exclusively on our website.

