PowerPoint’s Design Checker tool is a handy feature for ensuring your presentations meet accessibility standards and work smoothly across different versions. It helps identify potential design issues that might cause problems when sharing or presenting on other systems. Here’s a step-by-step guide on how to use the Design Checker tool in PowerPoint.
Step 1: Open Your PowerPoint Presentation
Command:
- Open PowerPoint and load the presentation you want to check for design issues.
- Navigate to the slide deck that you plan to review.
Step 2: Access the File Tab
Command:
- In the top-left corner, click the File tab to open the Backstage View.
- From here, you can access various tools and options for managing your presentation.
Step 3: Select “Info”
Command:
- Once inside the Backstage View, click on the Info option on the left-hand side.
- This will show details about your presentation and display relevant options for checking the presentation’s content.
Step 4: Run the Design Checker
Command:
- Look for the Check for Issues button located under the Inspect Presentation section.
- Click the dropdown arrow next to it and select Check Compatibility to access the Design Checker.
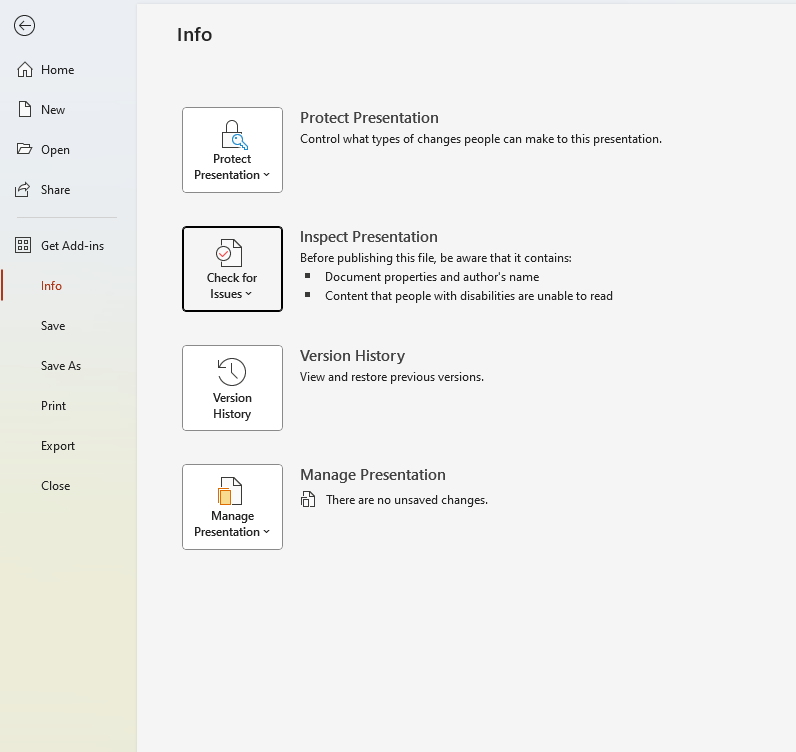
Step 5: Review the Compatibility Report
Command:
- PowerPoint will run the Design Checker and display any issues or potential compatibility problems in a new window.
- Review the report carefully to see if any design elements, animations, or features may not work properly in older versions of PowerPoint or on different platforms.
Step 6: Interpret the Warnings and Recommendations
Command:
- The Design Checker may flag items like fonts, transitions, or media that could cause problems. Each issue will have a description of the problem.
- Click on each issue for more details and suggestions for resolving it.
Step 7: Fix Design Issues
Command:
- Go back to your slides and make adjustments based on the recommendations provided by the Design Checker.
- For example, replace incompatible fonts or modify transitions that might not display correctly in earlier versions.
Step 8: Save and Recheck
Command:
- After fixing the issues, save your presentation by clicking File > Save As.
- Run the Design Checker again to ensure that no further issues are present, especially if you’ve made major changes.
Get genuine Microsoft Office keys at unbeatable prices, ensuring seamless access to premium productivity tools for both personal and professional use.


