One of the common concerns users have when it comes to updating their Windows 10 operating system is the amount of time it takes to complete the update process. While the duration can vary depending on several factors such as the size of the update, the specifications of your computer, and the speed of your internet connection, it is essential to understand the typical timeframes involved. In this article, we will explore the factors that can impact the duration of a Windows 10 update, provide estimates for different types of updates, and offer tips on how to manage and optimize the update process.
The length of time it takes for a Windows 10 update can range from a few minutes to several hours. The size of the update is a primary factor influencing the time it takes to complete. Smaller updates, such as monthly security patches, usually install relatively quickly, often within 10 to 30 minutes. However, major feature updates, such as the biannual releases (like the Windows 10 May 2021 Update), tend to take longer, typically ranging from one to three hours or more. Additionally, factors such as the performance of your computer and the speed of your internet connection can affect the overall update time. We will explore strategies to optimize your update experience, such as scheduling updates during off-peak hours or ensuring your computer meets the recommended specifications. Our goal is to provide you with a better understanding of how long a Windows 10 update may take and equip you with the knowledge to make informed decisions when managing and planning for updates.
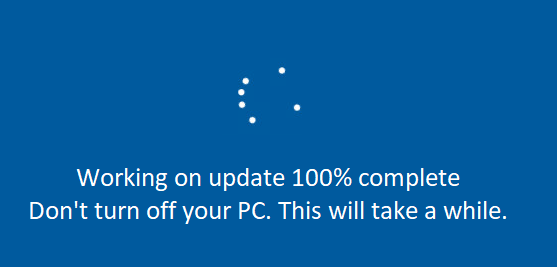
Step 1: Open the Windows Settings
- Click on the Start button and select the gear icon to open the Windows Settings.
Step 2: Go to Update & Security
- In the Windows Settings, click on “Update & Security” to access the Windows Update settings.
Step 3: Check for updates
- Under the “Windows Update” tab, click on the “Check for updates” button to initiate the update scanning process.
Step 4: Review update details
- Once the scanning is complete, you’ll see a list of available updates. Click on the “View optional updates” or “View update history” link for more information.
Step 5: Check estimated update time
- In the update details section, you may see an estimated time for the update installation. It can vary depending on the size of the update and your internet connection speed.
Step 6: Start the update process
- To proceed with the update, click on the “Download and install” or “Install now” button.
Step 7: Monitor the update progress
- Once the update installation begins, you can monitor the progress on the Windows Update screen.
Step 8: Restart your PC if required
- After the update installation, your PC may require a restart. Save your work and click on the “Restart now” button if prompted.
Step 9: Finalize update configuration
- After restarting, Windows will finalize the update configuration. This may take some time, and your PC might restart multiple times during this process.
Conclusion:
The duration of a Windows 10 update can vary from a few minutes to a few hours, depending on factors such as the size of the update and internet connection speed. By following the step-by-step instructions in this blog, you can check the estimated update time and plan accordingly for a smooth update experience.
Discover unbeatable prices on authentic Windows 10 CD Key, guaranteeing affordability and legitimacy, only at our website.


