Changing the color of cells in Excel is a handy feature that allows users to organize data, emphasize important information, and make their spreadsheets visually appealing. By customizing cell colors, you can enhance the readability and overall presentation of your data. In this step-by-step guide, we will explore various methods to change cell colors in Excel, enabling you to personalize your worksheets according to your needs and preferences.
Excel provides a range of tools and options to modify the color of cells effortlessly. Whether you want to highlight specific data points, categorize information, or create a visually organized spreadsheet, changing the cell color is a simple yet powerful technique. By following the steps in this guide, you will be able to navigate Excel’s user-friendly interface and utilize the “Font Color” menu to choose from a wide array of colors, instantly transforming the appearance of your cells. Let’s dive into the world of Excel and learn how to change the color of cells, making your data more engaging and impactful.
Step 1: Open Excel and Select the Cells:
Launch Microsoft Excel on your computer and open the worksheet you want to work with. Using your mouse or keyboard, select the cells or range of cells that you wish to change the color of.
Specific Commands: Double-click the Excel icon on your desktop or navigate to the program through the Start menu. Open the desired worksheet by clicking on the file name or using the “Open” option from the “File” tab. Click and drag your mouse to select the desired cells or use the Shift or Ctrl key in combination with the arrow keys to select cells using the keyboard.
Step 2: Choose a Color from the Font Color Menu:
With the cells selected, go to the “Home” tab in the Excel ribbon. Locate the “Font Color” button in the “Font” group and click on the small arrow next to it. A drop-down menu will appear, showing a variety of colors.
Specific Commands: Click on the “Home” tab in the Excel ribbon. Find the “Font Color” button in the “Font” group and click on the small arrow next to it. From the drop-down menu, select the desired color by clicking on it.
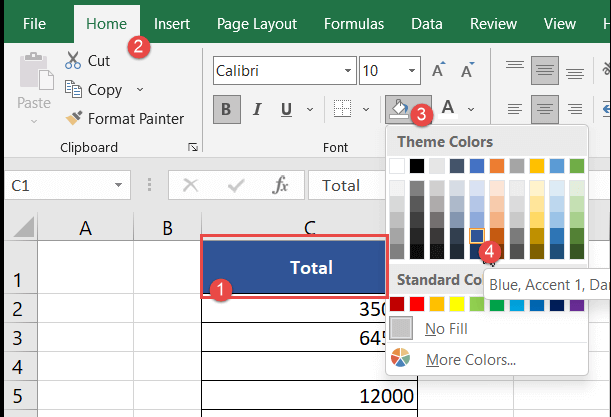
Step 3: Apply the Color to the Selected Cells:
After selecting a color from the dropdown menu, the cells you previously selected will change to the chosen color instantly.
Specific Commands: After choosing a color from the dropdown menu, the selected cells will change to the color automatically.
Step 4: Clear Cell Color (if desired):
In case you need to revert the cell color back to its original state or remove the color completely, select the cells again and click the “No Fill” button in the “Font” group under the “Home” tab.
Specific Commands: To remove the color or revert back to the default cell formatting, select the cells and click on the “No Fill” button in the “Font” group under the “Home” tab.
By following these simple steps, you can easily change the color of cells in Excel. Whether you want to organize data, highlight specific information, or create visually appealing spreadsheets, Excel provides you with a range of options to customize the appearance of your worksheets effectively.
Get the best deals on purchasing the cheapest Office Key from our website.


