Consolidating data from multiple workbooks into a single workbook can streamline your data analysis and reporting. Whether you’re collecting sales data, financial reports, or project information, Excel provides several methods to combine data effectively.
Here’s a step-by-step guide on how to consolidate data from multiple workbooks.
Step 1: Prepare Your Workbooks
Ensure that all workbooks you want to consolidate are organized and contain data in a consistent format. Each workbook should ideally have the same structure—such as headers and column formats—so that the consolidation process is smooth.
- Open all the workbooks you want to consolidate.
- Confirm that the data ranges and headers are consistent across the workbooks.
Step 2: Create a Master Workbook
Create a new workbook where you will consolidate all the data.
- Open Excel and create a new workbook by going to File > New > Blank Workbook.
- Save this workbook with an appropriate name (e.g., “ConsolidatedData.xlsx”).
Step 3: Use the Consolidate Tool
Excel’s Consolidate tool allows you to combine data from multiple sheets into one.
- In your master workbook, go to the Data tab and click on Consolidate in the Data Tools group.
- In the Consolidate dialog box, choose the function you want to use for consolidation (e.g., Sum, Average).
- Click the Add button to select the ranges from each workbook:
- Click Browse to locate the workbooks and select the appropriate ranges.
- Repeat this for each workbook you want to include.
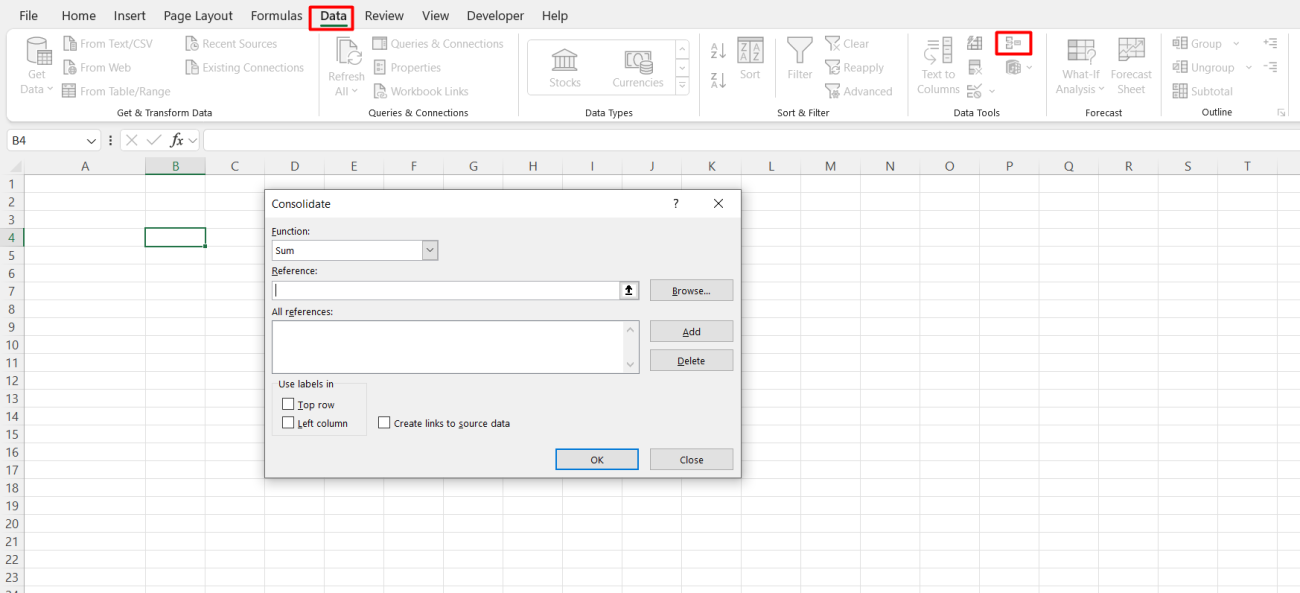
Step 4: Set Up Consolidation Options
Configure the consolidation options to ensure the data is combined correctly.
- Check the Top row and Left column options if your data ranges include labels that should be matched.
- If you want to create a link to the source data, check the Create links to source data box. This option keeps your master workbook updated with changes from the source workbooks.
Step 5: Review and Validate the Consolidated Data
After consolidating, review the master workbook to ensure the data has been combined correctly.
- Check the consolidated data to confirm it matches the source workbooks.
- Validate any totals, averages, or other calculations to ensure accuracy.
Step 6: Update the Consolidated Data (if needed)
If your source workbooks are updated regularly, you might need to refresh your consolidated data.
- Go to the Data tab in your master workbook.
- Click Refresh All to update the data if you created links to the source workbooks.
Step 7: Save and Share the Master Workbook
Once you’re satisfied with the consolidated data, save the master workbook.
- Click File > Save As to save your master workbook with a descriptive name.
- Share the workbook with colleagues or stakeholders as needed.
Get genuine Office Keys at the best prices, guaranteed!


