Excel macros are an efficient way to automate repetitive tasks, like formatting cells. By creating a macro, you can save time and apply consistent formatting to your data with just one click. Here’s how to create a macro for auto-formatting cells in Excel.
Step 1: Enable the Developer Tab
To access the macro functionality, you need to have the Developer tab visible in your Excel ribbon.
- Go to the File tab and click on Options.
- In the Excel Options dialog, select Customize Ribbon.
- In the right pane, check the box next to Developer and click OK. The Developer tab will now appear in the ribbon.
Step 2: Record a New Macro
You can create a macro by recording your actions. This allows Excel to capture everything you do and convert it into a reusable macro.
- Go to the Developer tab and click Record Macro.
- In the Record Macro dialog box, give your macro a name (e.g., “AutoFormatCells”).
- Optionally, assign a shortcut key if you want to use a keyboard shortcut to run the macro later.
- Choose whether to store the macro in the current workbook or make it available for all Excel workbooks by saving it in the Personal Macro Workbook. Click OK to start recording.
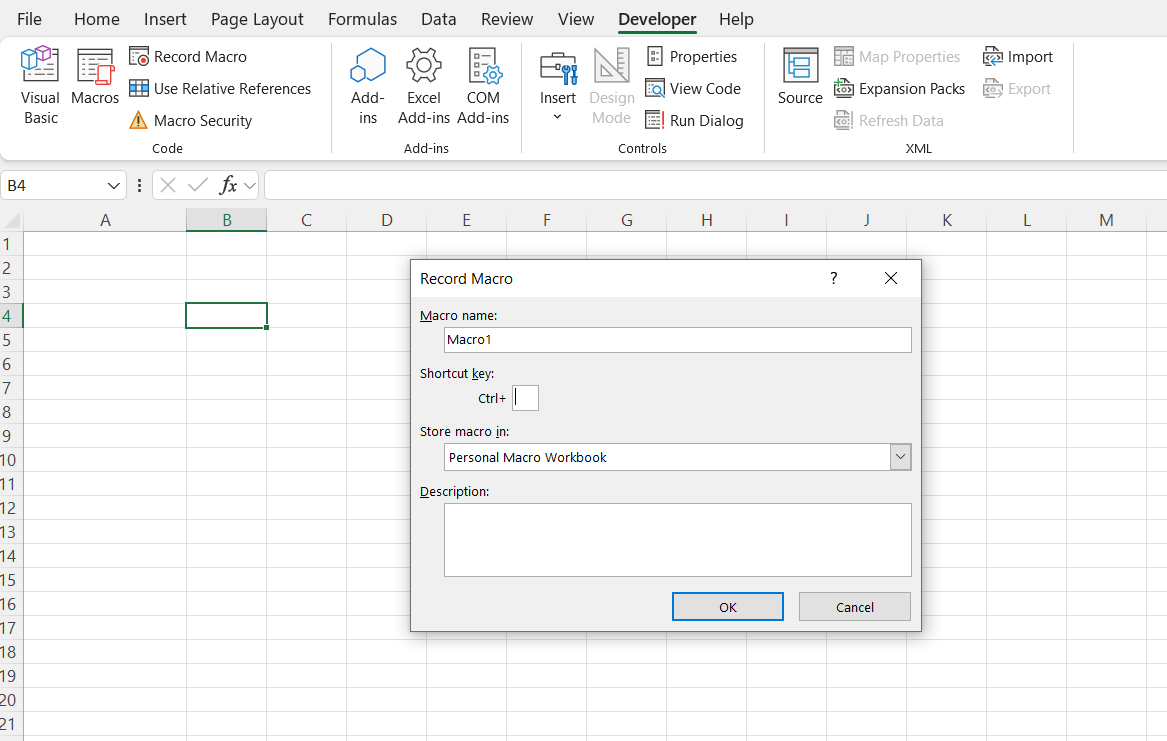
Step 3: Format Your Cells
While the macro is recording, perform the formatting steps you want to automate. For example:
- Select the range of cells you want to format.
- Go to the Home tab and apply formatting such as:
- Changing the font size or style.
- Applying a number format (e.g., currency or percentage).
- Adding borders and fill color.
- Adjusting alignment (e.g., center or right alignment).
Step 4: Stop Recording the Macro
Once you’ve applied all the desired formatting, stop the macro recording.
- Go back to the Developer tab and click Stop Recording.
- The macro has now been saved and can be reused anytime.
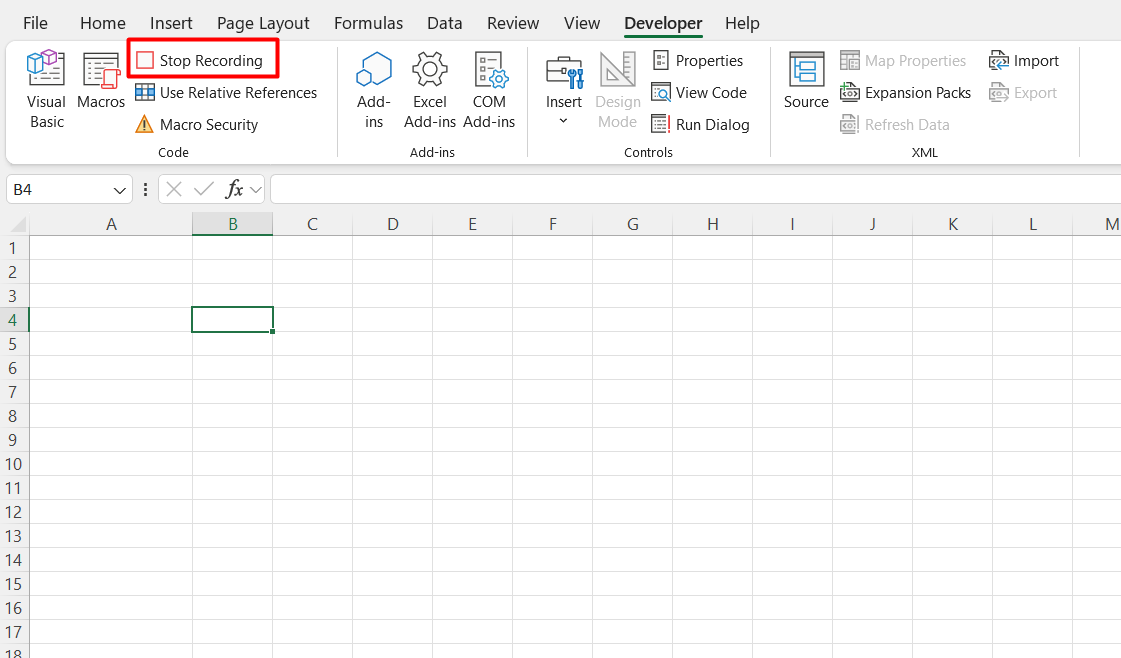
Step 5: Test Your Macro
Before using the macro on a larger dataset, test it to make sure it works as expected.
- Select a different range of cells that needs formatting.
- Go to the Developer tab and click Macros.
- Select the macro you just created (e.g., “AutoFormatCells”) and click Run. The formatting should be applied to the new range of cells.
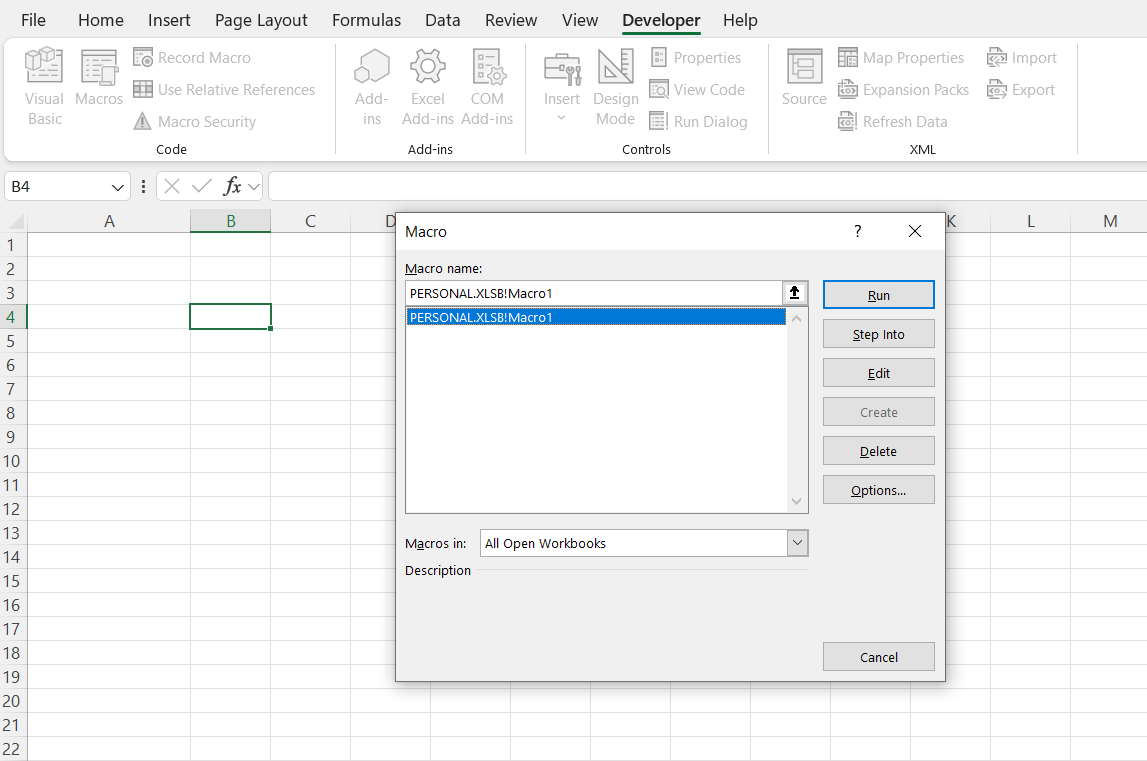
Step 6: Run the Macro with a Shortcut (Optional)
If you assigned a shortcut key while recording the macro, you can now use that shortcut to quickly format cells.
- Simply select a range of cells and press the shortcut key you assigned (e.g., Ctrl + Shift + A).
- The macro will automatically format the selected cells based on the steps you recorded.
Step 7: Edit the Macro (Optional)
If you need to modify the macro, you can edit it using the Visual Basic for Applications (VBA) editor.
- Go to the Developer tab and click Visual Basic.
- In the VBA editor, locate your macro under Modules. You can adjust the VBA code to tweak the formatting or add more functionality.
Get genuine Office Keys at the best prices, guaranteed!


