Inserting comments in Microsoft Word allows users to provide feedback, explanations, or additional information without altering the main text of the document. Moreover, referencing another document within a comment can provide context, background information, or cross-references to enhance the understanding of the reader. In this guide, we will explore the steps to insert a comment with a reference to another document in Microsoft Word, empowering users to create more comprehensive and informative comments that are linked to external sources.
When working on documents that require additional supporting material from other sources, referencing those sources within comments can be invaluable. Microsoft Word offers a seamless way to insert comments that contain references to other documents, enabling users to maintain clarity and incorporate external information where necessary. This guide will walk you through the process of inserting a comment with a reference to another document in Word.
Step 1: Launch Microsoft Word and Open a Document
- Open Microsoft Word on your computer.
- Open the document where you want to insert the comment with a reference or create a new document.
Step 2: Select the Text or Location for the Comment
- Select the specific text or location in the document where you want to insert the comment.
- Alternatively, place your cursor at the desired location.
Step 3: Access the “Review” Tab and Select “New Comment”
- Click on the “Review” tab at the top of the window.
- Look for the “New Comment” button in the “Comments” group and click on it.
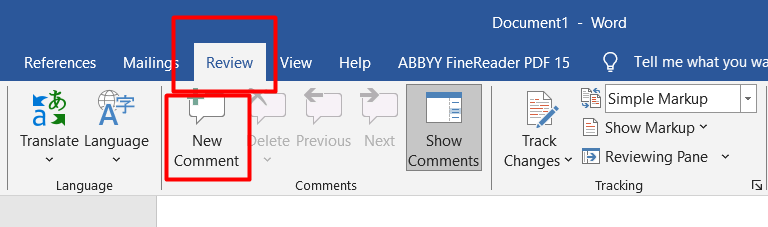
Step 4: Insert the Comment
- A comment pane will appear on the right side of the document.
- Type your comment in the pane to provide context or additional information.
Step 5: Add the Reference to Another Document
- Within the comment pane, type the reference to the other document, including its file name or full path.
Example: Please see the information in the "Document_Name.docx" document for more details.
Step 6: Save and Finalize
- Once you have inserted the comment with the reference, make sure to save your document.
- Review the entire document to ensure accurate references and proper collaboration.
By following these steps, you can easily insert a comment with a reference to another document in Microsoft Word. This feature greatly enhances collaboration and makes it easier to reference relevant information from other documents. Upgrade your document collaboration skills today and streamline your referencing process.
Get the best deal on Microsoft Office with the lowest price available on our website.


