Updating your Windows 10 operating system is an essential task that ensures you have the latest features, bug fixes, and security patches. However, the process of installing Windows 10 updates can sometimes be riddled with issues and frustrations. From error messages to failed installations, encountering problems during the update process can be a common occurrence. In this guide, we will delve into some of the most common Windows 10 update installation issues and provide step-by-step solutions to help you overcome these challenges.
When it comes to Windows 10 update installations, there are a variety of issues that users may encounter. These may include update errors, slow installations, unexpected reboots, or even complete failures. Fortunately, with the right knowledge and troubleshooting methods, you can overcome these obstacles and successfully update your Windows 10 system. In this guide, we will walk you through the troubleshooting steps needed to resolve common update issues, such as using the Windows Update troubleshooter, resetting the Windows Update components, and manually installing updates. By following these solutions, you can ensure a smoother and more reliable update experience on your Windows 10 system. Get ready to troubleshoot and conquer common update installation issues on your Windows 10 device.
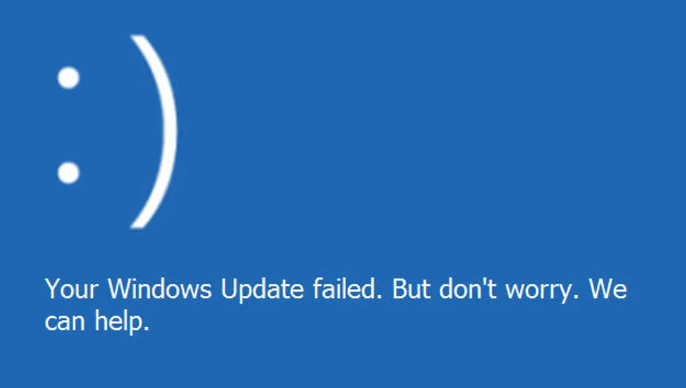
Step 1: Check for Available Updates
Click on the Windows Start button, go to Settings, and select Update & Security. Click on Check for Updates to see if any updates are available for your system.
Step 2: Restart Your Computer
If you encounter any installation issues, try restarting your computer. Sometimes a simple restart can resolve update problems.
Step 3: Run Windows Update Troubleshooter
If the update still fails, click on Troubleshoot in the Windows Update settings. Select Windows Update and run the troubleshooter to automatically detect and fix any issues.
Step 4: Clear Temporary Files
Temporary files can sometimes interfere with the update process. Open the Run dialog box by pressing Windows key + R. Type “%temp%” and hit Enter. Delete all the files in the temporary folder.
Step 5: Disable Antivirus Software
Sometimes, antivirus software can conflict with the update process. Temporarily disable your antivirus software before attempting to install the updates. Remember to re-enable it once the installation is complete.
Step 6: Use the Windows Update Assistant
If the problems persist, you can use the Windows Update Assistant. Download and run the assistant tool from the official Microsoft website. It will guide you through the update process and help resolve any installation issues.
Step 7: Reset Windows Update Components
If all else fails, you can reset the Windows Update components. Open Command Prompt as an administrator and run the following commands one by one:
- net stop wuauserv
- net stop cryptSvc
- net stop bits
- net stop msiserver
- Ren C:\Windows\SoftwareDistribution SoftwareDistribution.old
- Ren C:\Windows\System32\catroot2 catroot2.old
- net start wuauserv
- net start cryptSvc
- net start bits
- net start msiserver
Step 8: Contact Microsoft Support
If you have followed all the steps and are still experiencing issues, contact Microsoft Support for further assistance. They can provide more specific guidance tailored to your situation.
Conclusion:
By following these step-by-step instructions, you can overcome common Windows 10 update installation issues and ensure your system stays up to date. Remember to always check for updates regularly to keep your device secure and running smoothly.
Unlock the full potential of your device with a cheap Windows 10 Keys available for purchase on our website.


