Adding 3D models to your PowerPoint presentations can make your slides more dynamic, interactive, and visually appealing. Whether you’re creating a business report, an educational lecture, or a product showcase, 3D models help bring your content to life. In this guide, we’ll walk you through how to insert, customize, and animate 3D models in PowerPoint with ease.
1. Why Use 3D Models in PowerPoint?
3D models offer several advantages over traditional images or flat graphics:
✅ Better Visualization – Show complex objects from multiple angles.
✅ More Engagement – Interactive elements keep audiences interested.
✅ Professional Look – Modern, high-quality visuals enhance your slides.
Now, let’s dive into how to use them!
2. How to Insert 3D Models in PowerPoint
PowerPoint makes it easy to add ready-made or custom 3D models to your slides.
A. Insert Built-in 3D Models
- Open PowerPoint and go to the slide where you want to insert a 3D model.
- Click Insert → 3D Models → Stock 3D Models.
- Browse through different categories (e.g., Animals, Technology, Science).
- Select a model and click Insert.
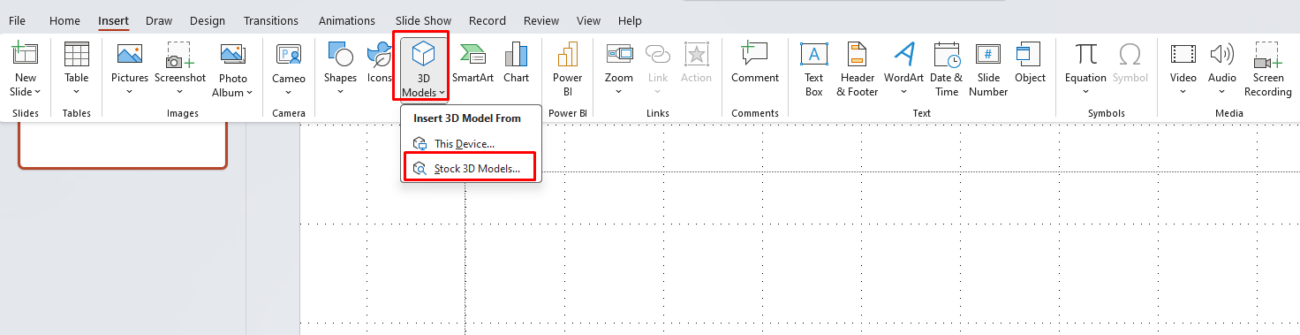
B. Insert Custom 3D Models
If you have a custom 3D model file, you can import it into PowerPoint:
- Click Insert → 3D Models → This Device.
- Select a .GLB, .FBX, or .OBJ file from your computer.
- Click Open to add it to your slide.
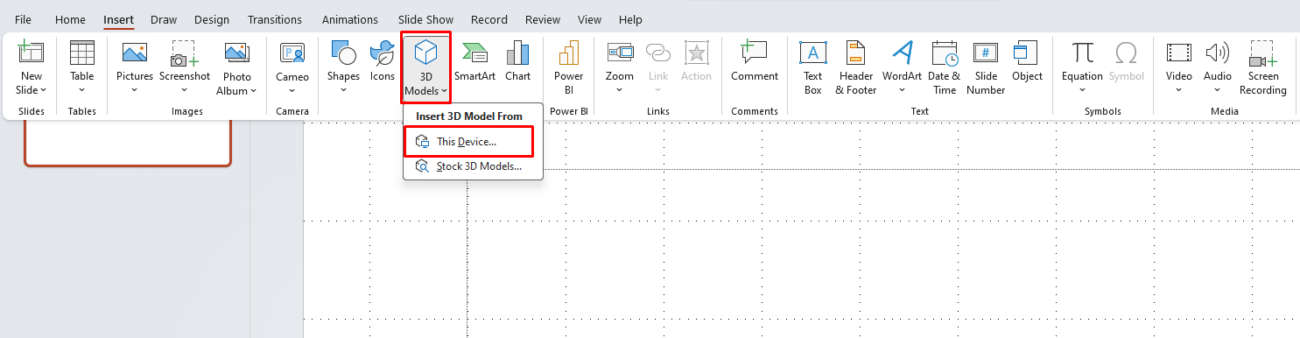
3. Adjust & Customize 3D Models
Once your 3D model is on the slide, you can customize its appearance:
A. Rotate & Resize
- Click the 3D model to select it.
- Use the 360° rotation handle to adjust the view.
- Drag the corner handles to resize without distorting the proportions.
B. Change the View Angle
- Select the model and go to 3D Model Tools → Format.
- Click 3D Model Views to choose a preset perspective.
C. Apply Artistic Effects
- Select the model and navigate to Picture Format.
- Adjust brightness, contrast, or apply artistic effects for a unique look.
4. Animate 3D Models for Dynamic Presentations
One of the best features of 3D models is animation! You can make objects spin, zoom, or move to create an engaging effect.
A. Add 3D Animations
- Click the 3D model to select it.
- Go to Animations → Add Animation.
- Scroll down to the 3D category and choose an effect:
- Turntable – Spins the object in place.
- Swing – Moves back and forth.
- Jump & Turn – Adds a bouncing effect.
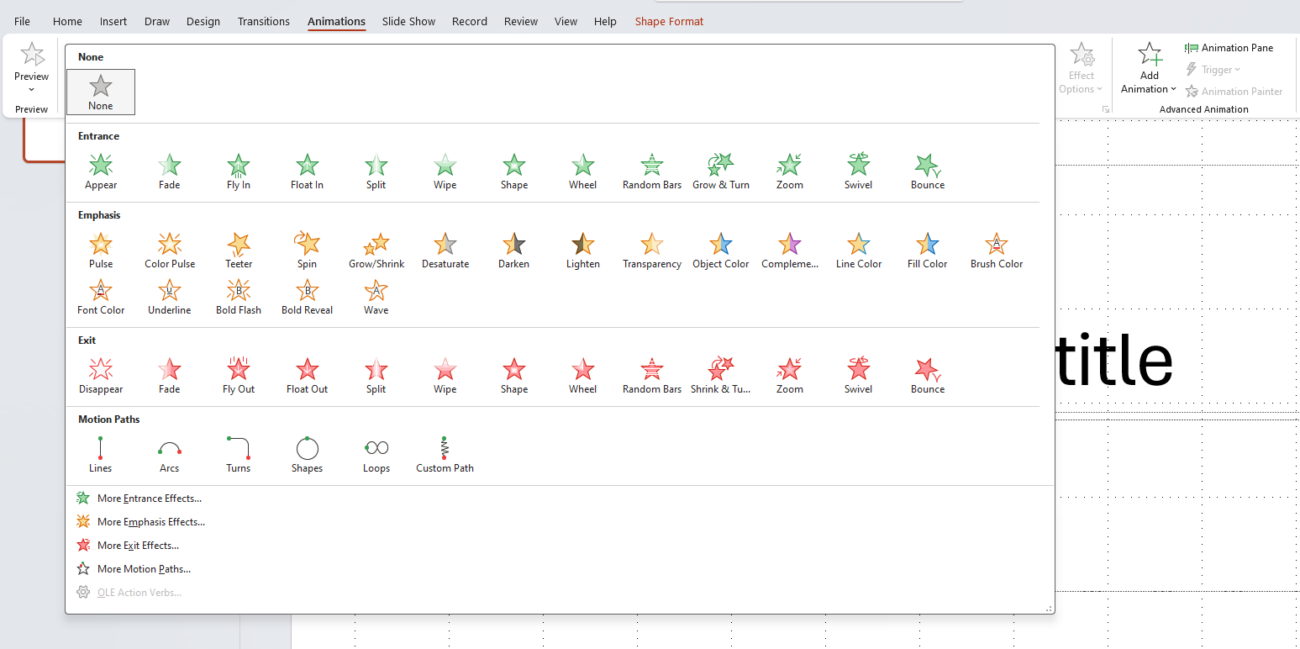
B. Customize Animation Timing
- Click Animation Pane to adjust speed and sequence.
- Use Motion Paths to move objects across the slide.
- Apply Trigger Animations to activate effects on click.
Get the cheapest genuine Office keys today and enjoy instant activation at unbeatable prices!


