Microsoft Word is a powerful tool for collaboration, allowing users to review, edit, and comment on documents efficiently. Whether you’re working on a group project, editing a manuscript, or providing feedback on a colleague’s work, Word’s Comments and Revisions features make the process seamless. Here’s a comprehensive guide on how to use these tools effectively.
1. Adding Comments to a Document
Comments are a great way to provide feedback without altering the document’s content. Here’s how to add comments:
- Highlight the text or place your cursor where you want to comment.
- Go to the Review tab on the ribbon.
- Click on New Comment in the Comments group.
- Type your comment in the box that appears in the margin.
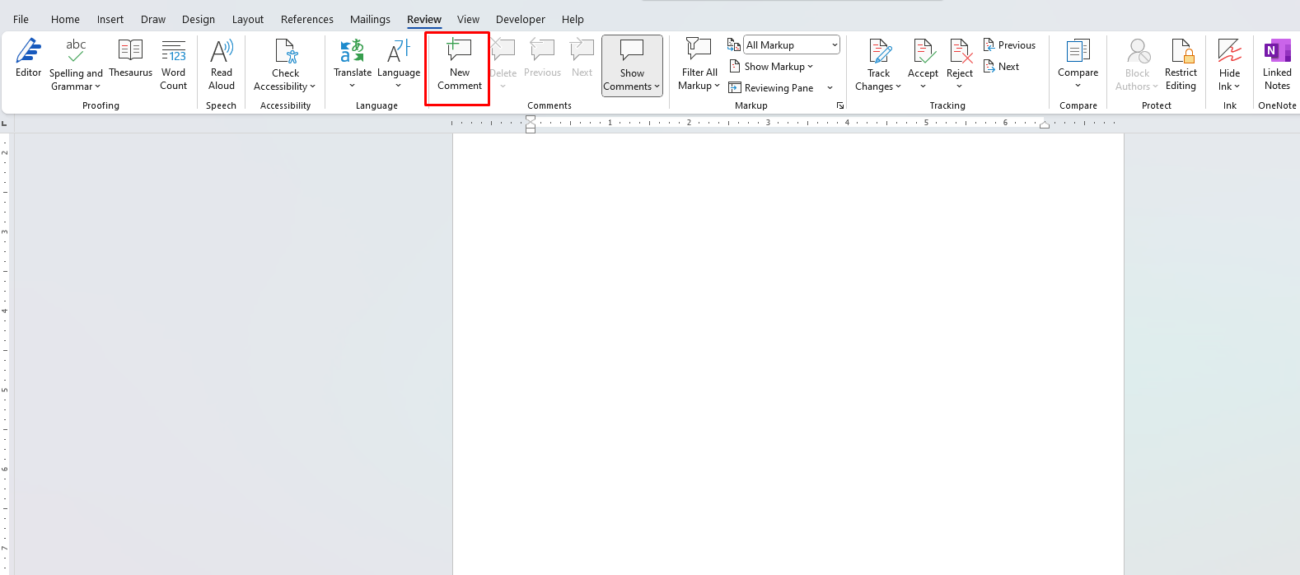
The comment will be linked to the selected text, making it easy to see what your feedback refers to.
Tips for Using Comments:
- Use clear and concise language to ensure your feedback is easy to understand.
- You can reply to a comment by clicking the Reply button within the comment box, enabling discussions within the document.
- To delete a comment, click on the comment box and select Delete in the Review tab.
2. Tracking Changes in a Document
The Track Changes feature allows you to see edits made to the document, including additions, deletions, and formatting changes. This is especially useful for collaborative editing or when submitting work for review.
Turning On Track Changes
- Go to the Review tab.
- Click Track Changes in the Tracking group.
- Any changes you make will now be highlighted. Insertions will appear in a different color, and deletions will be marked with strikethroughs.
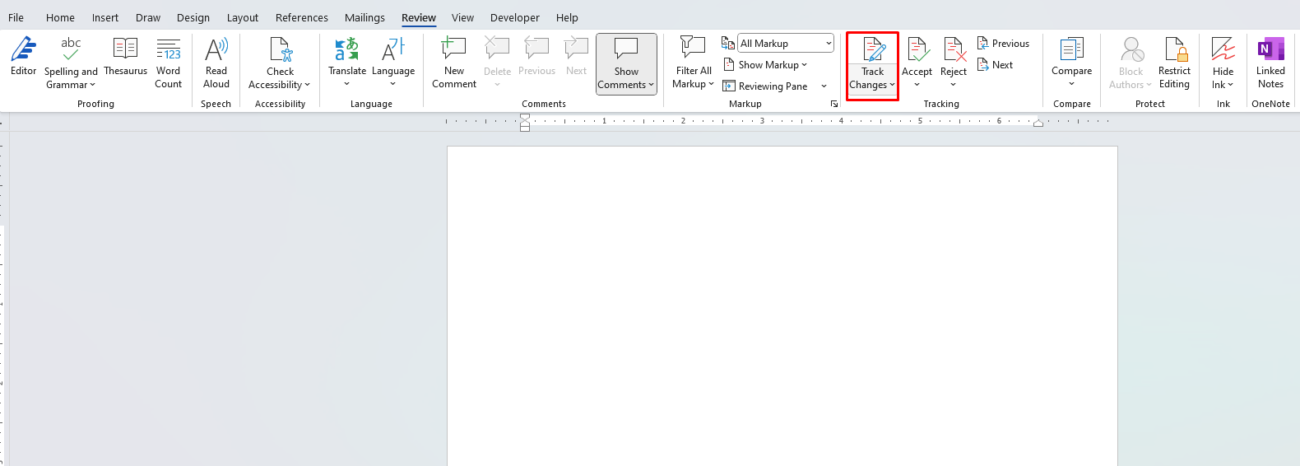
Viewing Changes
- Use the Tracking pane to choose how changes are displayed. For example, select Simple Markup for a cleaner view or All Markup to see detailed edits.
- To view a list of all changes, click Reviewing Pane in the Tracking group. This will open a side panel summarizing the revisions.
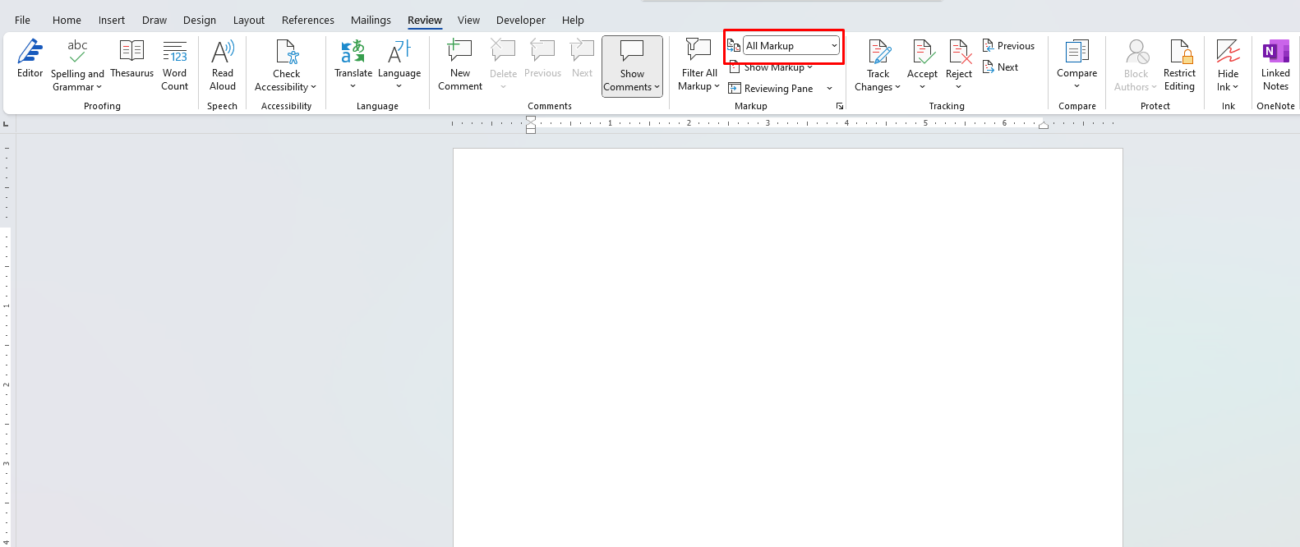
3. Accepting or Rejecting Changes
Once changes have been tracked, the document owner or editor can review and finalize them:
- Go to the Review tab.
- Use the Accept or Reject buttons to approve or discard each change.
- You can review changes one at a time or use Accept All Changes or Reject All Changes to process everything at once.
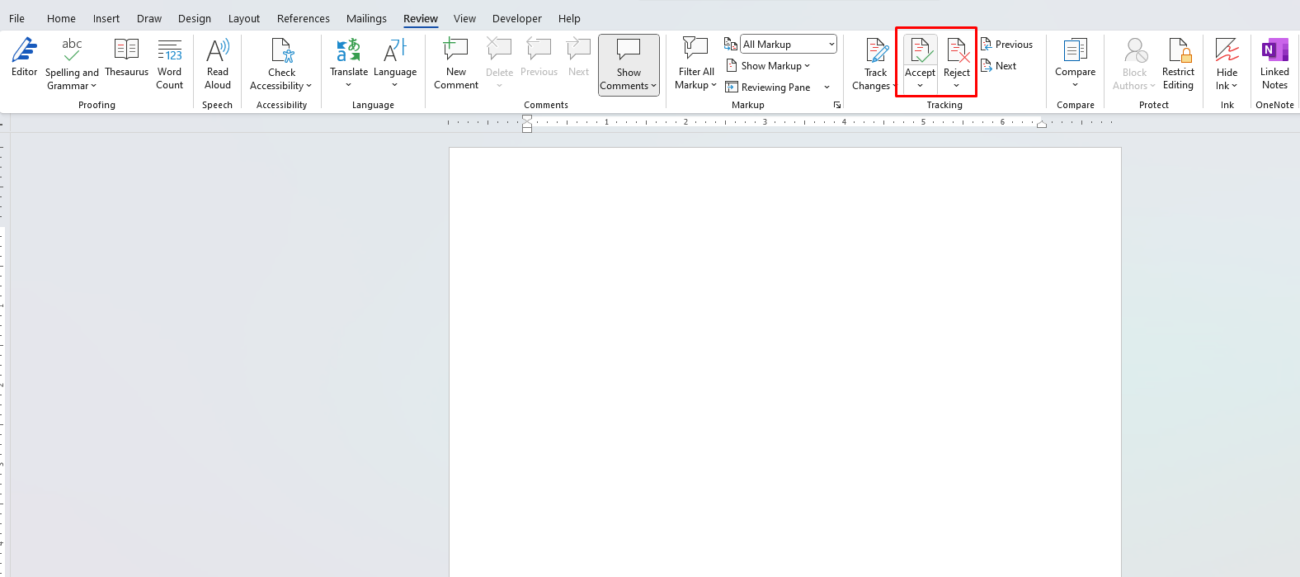
4. Combining Comments and Revisions
When working collaboratively, using comments alongside tracked changes enhances communication:
- Add comments to explain why certain changes were made.
- Use the reply feature in comments to discuss specific revisions with team members.
- Always ensure changes and comments are clear to avoid confusion during the editing process.
5. Customizing Track Changes Settings
Microsoft Word allows you to customize how tracked changes and comments appear:
- Go to the Review tab and click the dropdown next to Track Changes Options.
- Adjust settings such as markup colors, line changes, or comment bubbles.
- You can also set who sees specific markup by using the Show Markup menu.
6. Sharing and Finalizing the Document
Before sharing your document or finalizing it, you may want to clean up the tracked changes and comments:
- Remove Comments: Delete all comments by clicking Delete All Comments in Document under the Review tab.
- Accept/Reject All Changes: Finalize your edits by accepting or rejecting all remaining changes.
- Save a Clean Copy: Save the document as a new file once the comments and revisions have been addressed.
Buy the cheapest office keys online—affordable, reliable, and perfect for all your workplace needs!


